历史版本21 :分区柱形图 返回文档
编辑时间:
内容长度:图片数:目录数:
修改原因:
1. 概述编辑
1.1 应用场景
分区柱形图为并列展示维度下各个分类指标的柱形图,效果如下图所示:

1.2 基本要求
分区柱形图的基本要求:
| 图表效果 | 维度字段 | 指标字段 |
|---|---|---|
| 分区柱形图 | >=1 | >=1 |
1.3 图表特点
优点:清晰地比较出多种维度下不同指标的数据量差距。
缺点:维度数据较多时,图表的可读效果较差。
2.示例编辑
2.1 准备数据
1)管理员进入系统,点击「我的分析」,选中某个文件夹,点击「新建分析主题」。如下图所示:
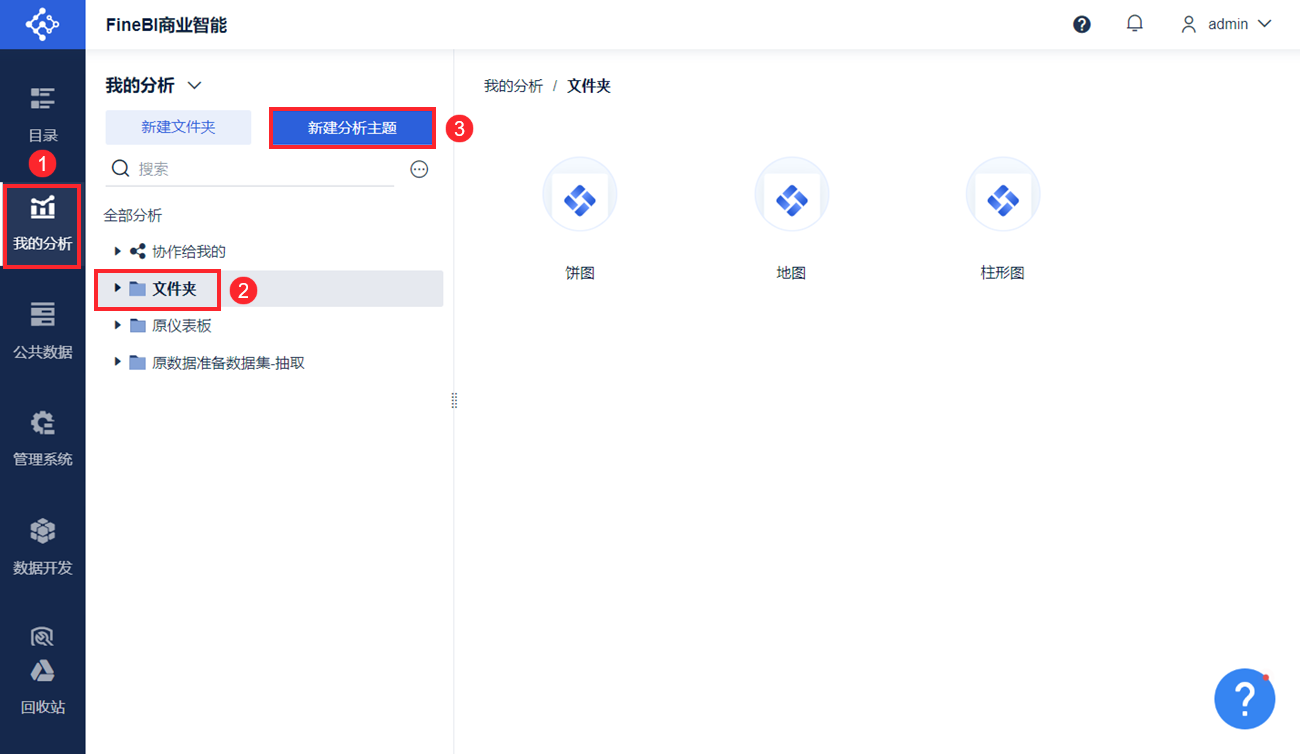
2)点击「本地Excel文件>上传数据」,上传表数据。如下图所示:
示例数据:销售明细.xlsx
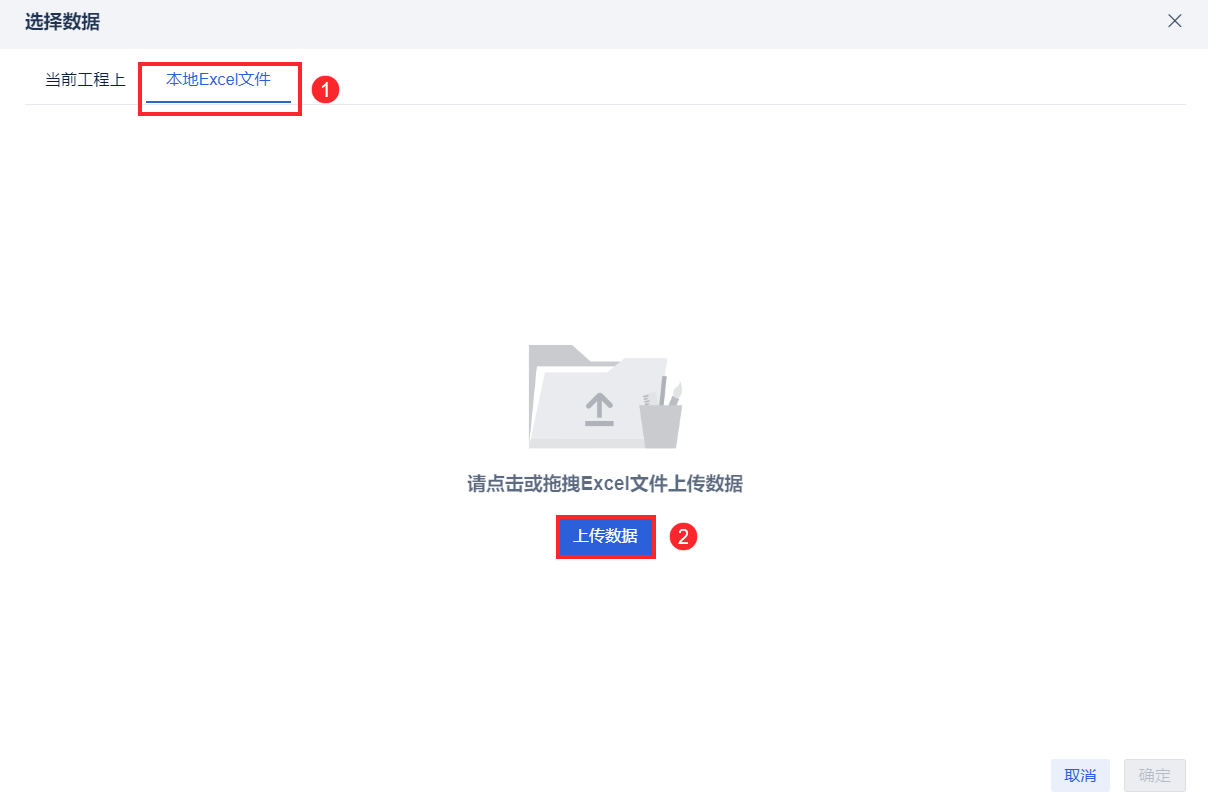
3)上传后,点击「确定」按钮。如下图所示:
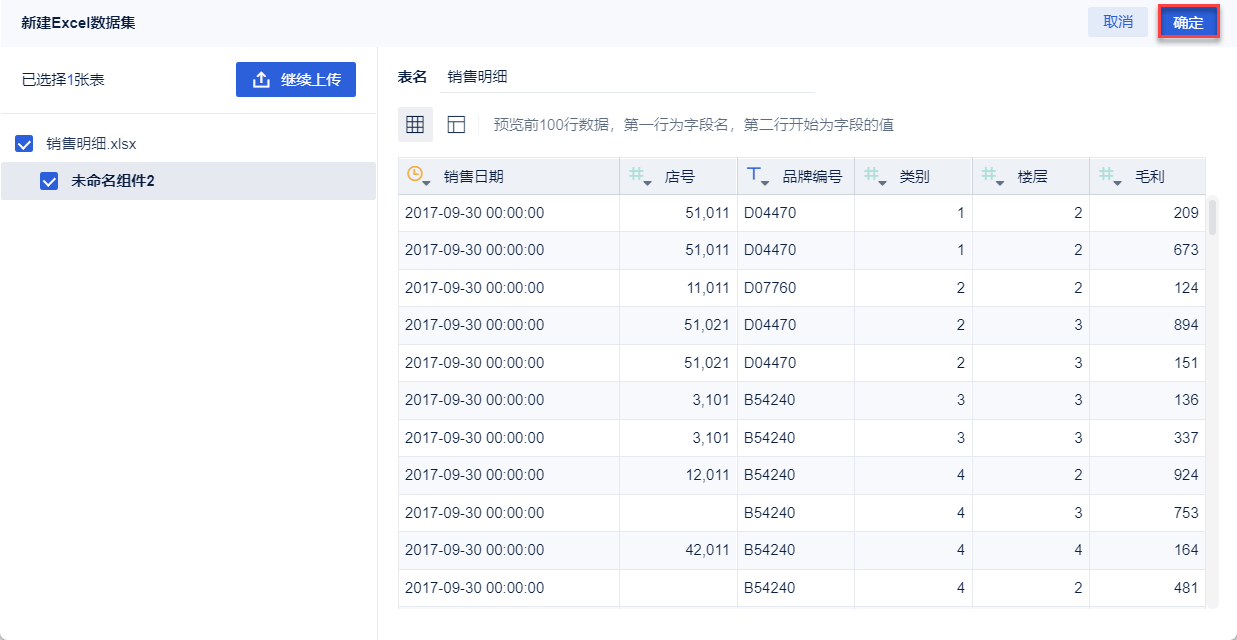
2.2 创建组件
1)点击左下角「组件」按钮。如下图所示:

3)在图表类型下选择「分区柱形图」,将「品牌编号」、「销售日期」字段拖入到横轴中,「销售额」、「毛利」字段拖入到纵轴中。如下图所示:
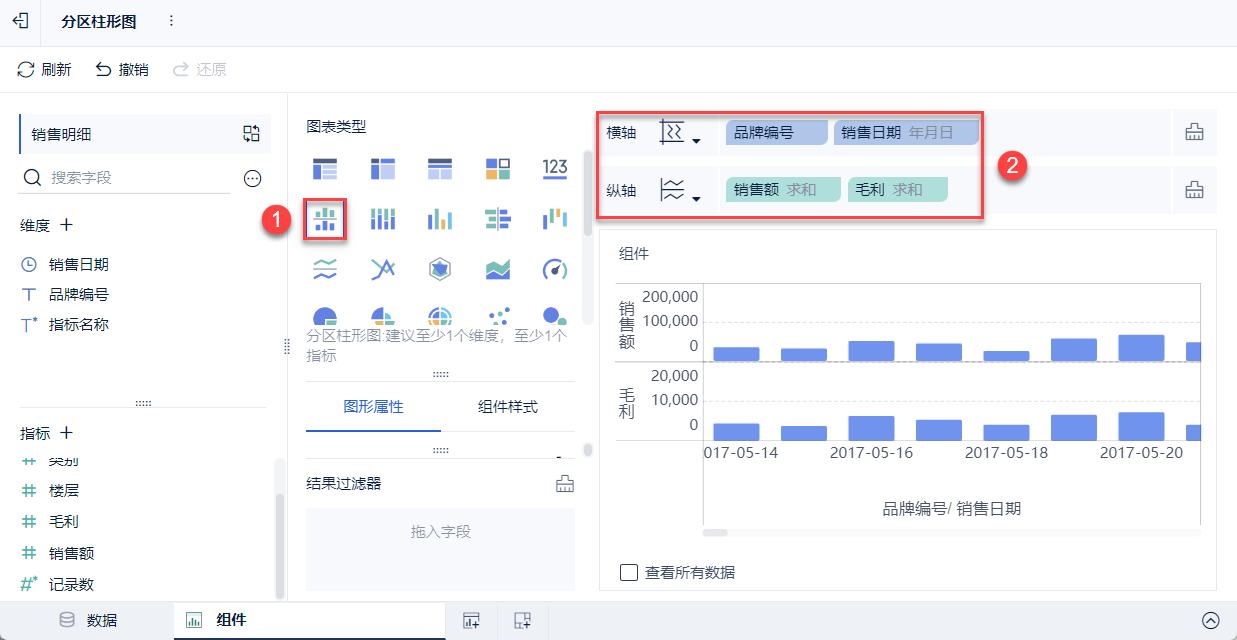
注:该分区柱形图必须在横纵轴中有大于等于1个维度、大于等于1个指标字段才能选择,否则图表类型下的分区柱形图将灰化无法点击。
4)点击销售日期(年月日)字段下拉框,选择年月,完成后的图表如下所示:
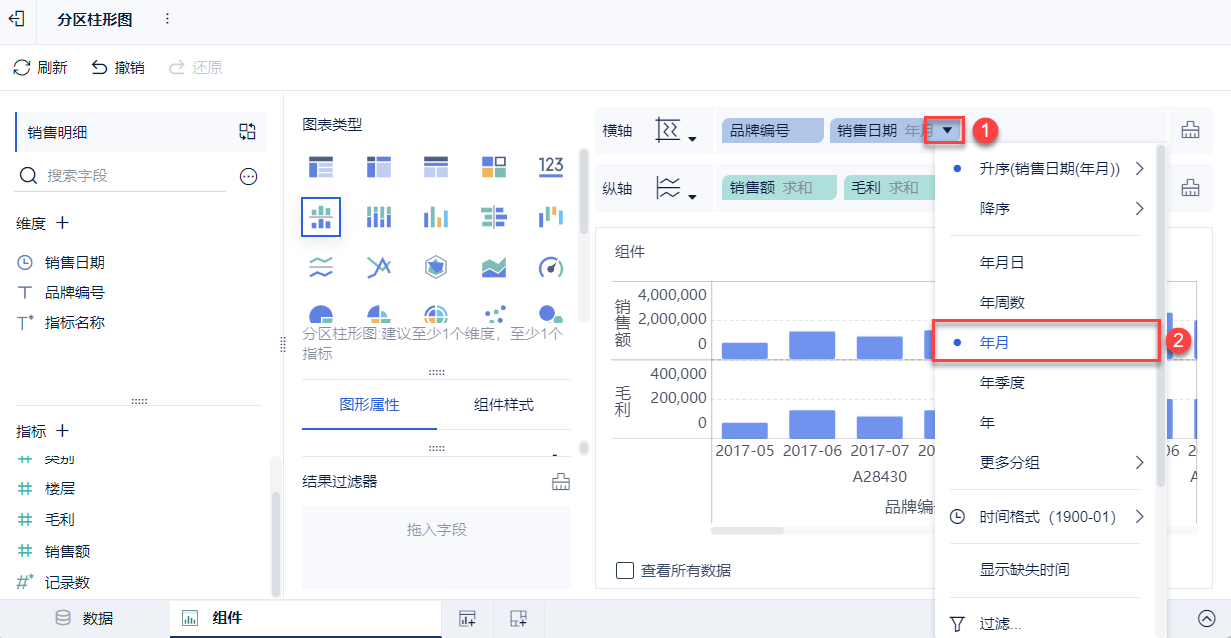
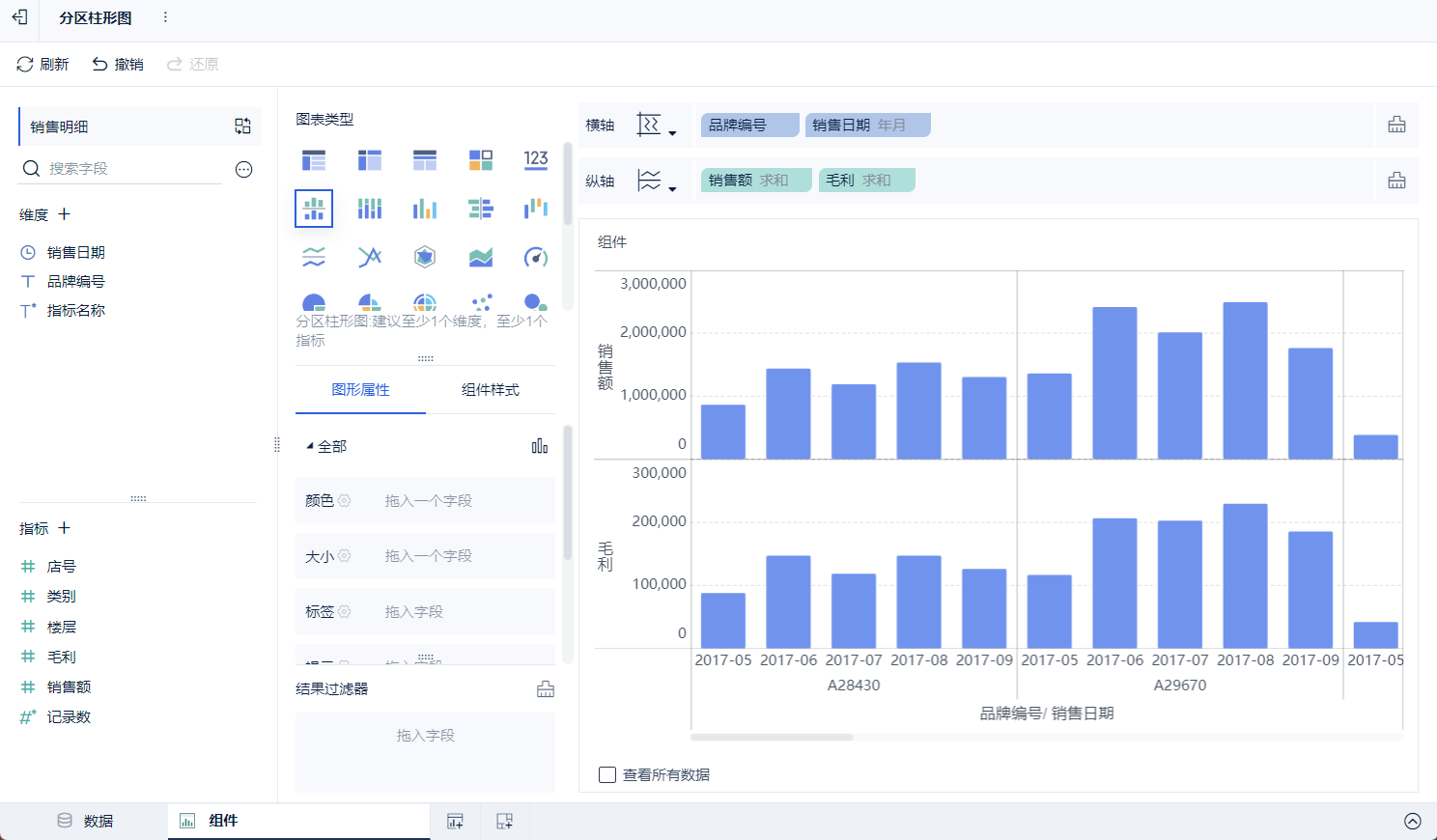
2.3 美化组件
2.2.1 颜色
点击颜色栏,设置柱形显示颜色,如下图所示:
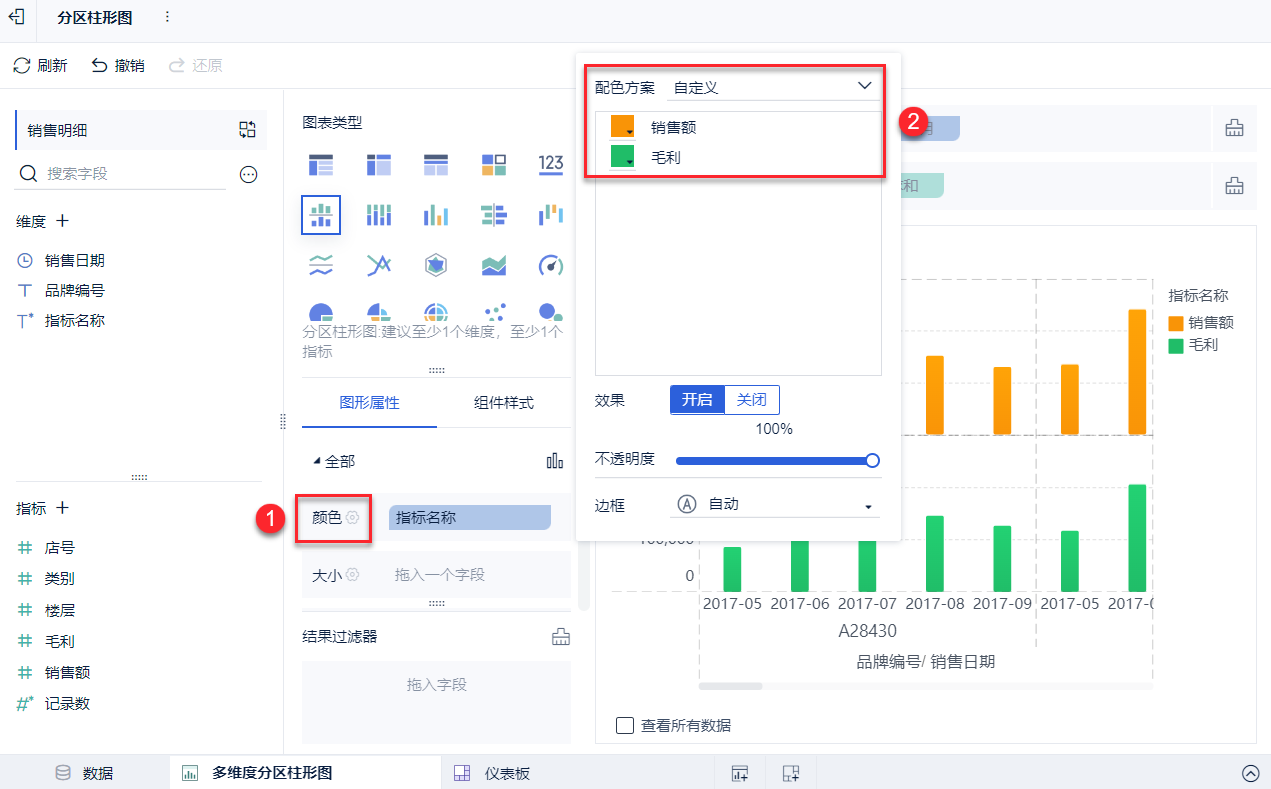
详情参见:图形属性-颜色
2.2.2 大小
点击大小栏,调整柱形的柱宽和大小,如下图所示:
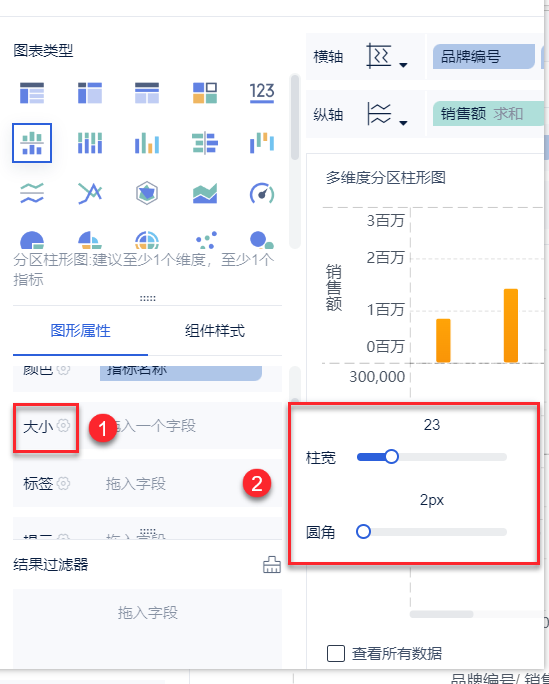
详情参见:图形属性-大小
同时可设置标签、提示、细粒度等,详情参见:图形属性
2.2.3 组件样式设置
选择组件样式,点击轴线选择轴线线型为虚线,如下图所示:
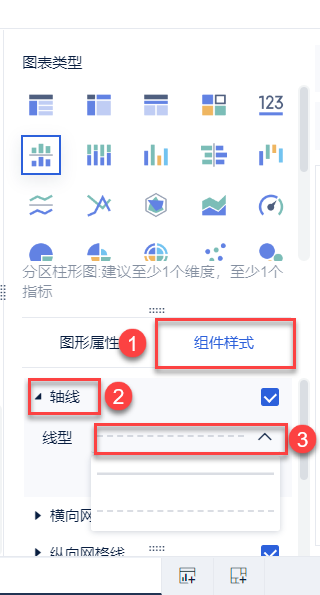
同时还可设置组件的图例、网格线、背景、自适应显示等等,详情参见:图表组件样式
2.2.4 分析区域字段设置
1)点击品牌编号字段下拉框,选择设置分类轴,在轴标签下选择字体样式自定义,设置字体号为14,点击确定,如下图所示:
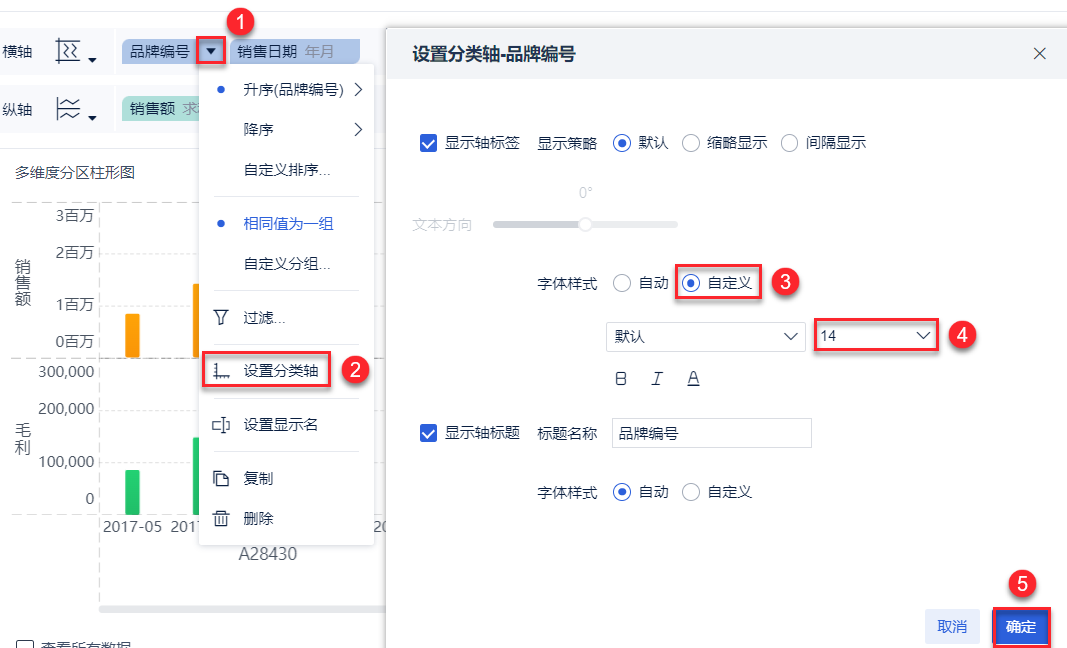
维度字段设置可进行 图表排序 、图表分组、明细过滤、分析区域过滤、结果过滤器、图表设置轴 等操作。
2)分别在销售额(求和)和毛利(求和)字段下点击下拉,选择数值格式,点击数量单位百万,点击确定,如下图所示:
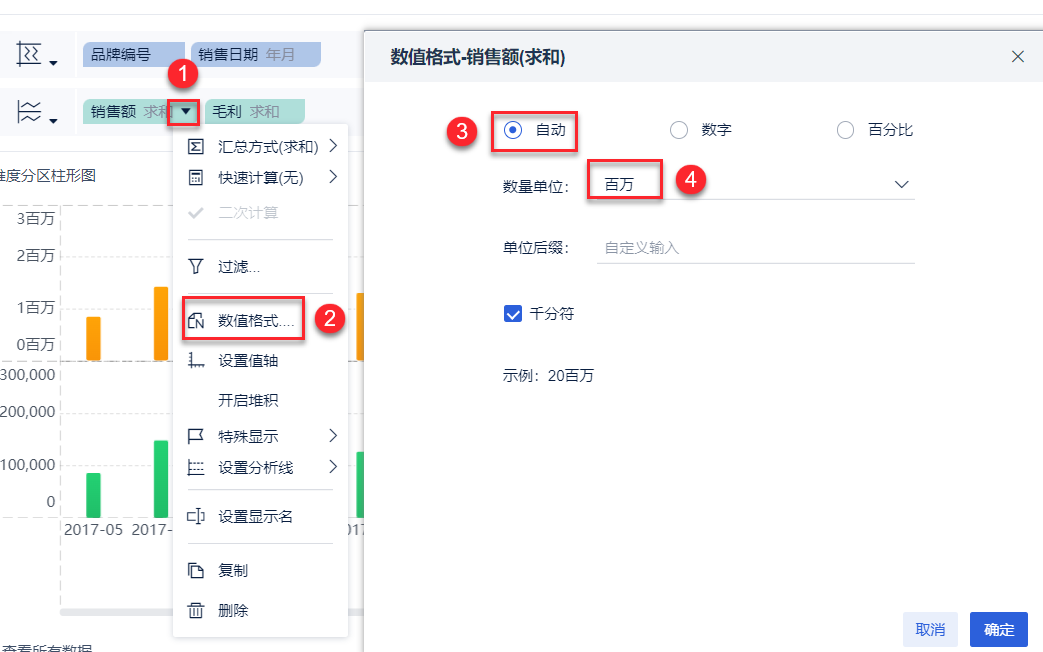
同时可设置 图表汇总方式 、快速计算 、图表数值格式、图表特殊显示、图表设置分析线 。
2.5 效果预览
2.5.1 PC端

2.5.2 移动端


