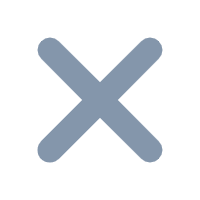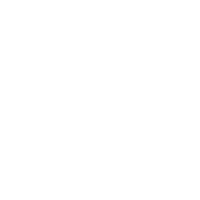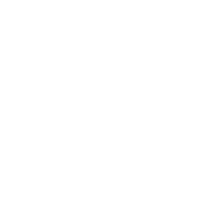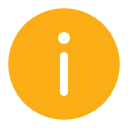1. 概述
1.1 版本
| FineBI 版本 | 功能变动 |
|---|---|
| 6.0 | - |
1.2 应用场景
分区柱形图是一种并列展示不同维度下各个分类指标的柱形图
例如,用分区柱形图展示不同品牌2017年3-9月的销售额和毛利额,如下图所示:

1.3 基本要求
| 图表效果 | 维度字段 | 指标字段 |
|---|---|---|
| 分区柱形图 | >=1 | >=1 |
1.4 图表特点
1)优点
多维度比较:分区柱形图能够清晰地比较多种维度下不同指标的数据量差距
2)缺点
数据过多可能导致混淆:如果一个类别包含过多的子类别,或者数据量非常大,分区柱形图可能会变得难以阅读和理解
2.示例
2.1 准备数据
1)用户登录 FineBI 系统,点击「我的分析」,选中某个文件夹,点击「新建分析主题」,如下图所示:

2)点击「本地Excel文件>上传数据」,上传表数据。如下图所示:
示例数据:销售明细.xlsx

3)上传后,点击「确定」按钮。如下图所示:

4)点击「保存并更新」、「退出并预览」,数据创建成功,如下图所示:

2.2 创建组件
1)点击左下角「组件」按钮。
2)在图表类型下选择「分区柱形图」。
3)将左侧待分析区域的维度字段「品牌编号」、「销售日期」拖入分析区域的横轴,指标字段「销售额」、「毛利」拖入分析区域的纵轴,如下图所示:

4)点击分析区域横轴「销售日期」的下拉按钮,选择其为「年月」分组,如下图所示:

2.3 美化组件
1)设置颜色
将待分析区域的「指标名称」拖入「图形属性>全部」下的颜色栏,不同指标则显示为不同的颜色,如下图所示:
注:点击颜色设置按钮可设置更多颜色,详情参见:图表颜色

2)设置指标单位
点击分析区域纵轴「销售额」字段的下拉按钮,选择「数值格式」,在弹出的设置框中勾选「自动」,数量单位选择「万」,点击「确定」,如下图所示:

「毛利」字段进行同样操作,此处不再赘述,设置完指标单位的效果图如下所示:

2.4 创建仪表板
1)点击分析主题编辑界面下方添加仪表板。
2)进入仪表板编辑界面,将组件拖入至仪表板中,如下图所示:

3)下拉选择「编辑标题」,样式选择「自定义」,设置标题为「分区柱形图」,点击「确定」。如下图所示:

2.5 效果预览
1)PC端

2)移动端