目录:
1. 概述编辑
1.1 应用场景
普通面积图是一种用于展示数据随时间或其他有序分类变量变化的图表类型。
普通面积图通过在自变量的轴线上绘制一系列数据点,并用颜色填充这些点下方的区域,来强调数据量的累积效应和变化趋势。
普通面积图通常用于展示两个或多个变量随时间的变化情况,并且可以用来比较不同变量之间的关系。
例如,用面积图展示不同年份合同金额的变化情况,如下图所示:
1.2 特点
1)优点
强调数据的累积效应:普通面积图通过填充数据点下方的区域,直观地展示了数据随时间的累积效应,有助于用户理解整体的变化趋势
展示趋势变化:普通面积图非常适合展示随时间变化的数据,如销售额、用户增长、资源消耗等,可以清晰地揭示上升、下降或波动的趋势
2)缺点
可能夸大数据变化:普通面积图的填充效果可能会放大数据的变化,尤其是当数据点之间的差异较小时,可能会给观察者造成误导
难以展示详细数据点:普通面积图强调的是数据的整体趋势和累积效应,因此可能不适合展示单个数据点的详细值或其他非累积的数据特征
2. 示例编辑
2.1 准备数据
1)用户登录 FineBI 系统,点击「我的分析」,选中某个文件夹,点击「新建分析主题」,如下图所示:

2)点击「本地Excel文件>上传数据」,上传表数据。如下图所示:
示例数据:合同事实表.xlsx

3)上传后,点击「确定」按钮。如下图所示:

4)点击「保存并更新」、「退出并预览」,数据创建成功,如下图所示:

2.2 创建组件
1)点击左下角「组件」按钮。
2)在图表类型下点选择「自定义图表」,「图形属性」下选择面积。
3)将左侧待分析区域的「合同签约时间」拖入分析区域的横轴,「合同金额」拖入纵轴,如下图所示:

4)点击分析区域横轴「合同签约时间」的下拉按钮,选择「年」分组,如下图所示:

2.3 美化组件
1)设置颜色
点击「图形属性」下的颜色设置按钮,效果选择「开启」,即开启渐变效果,如下图所示:
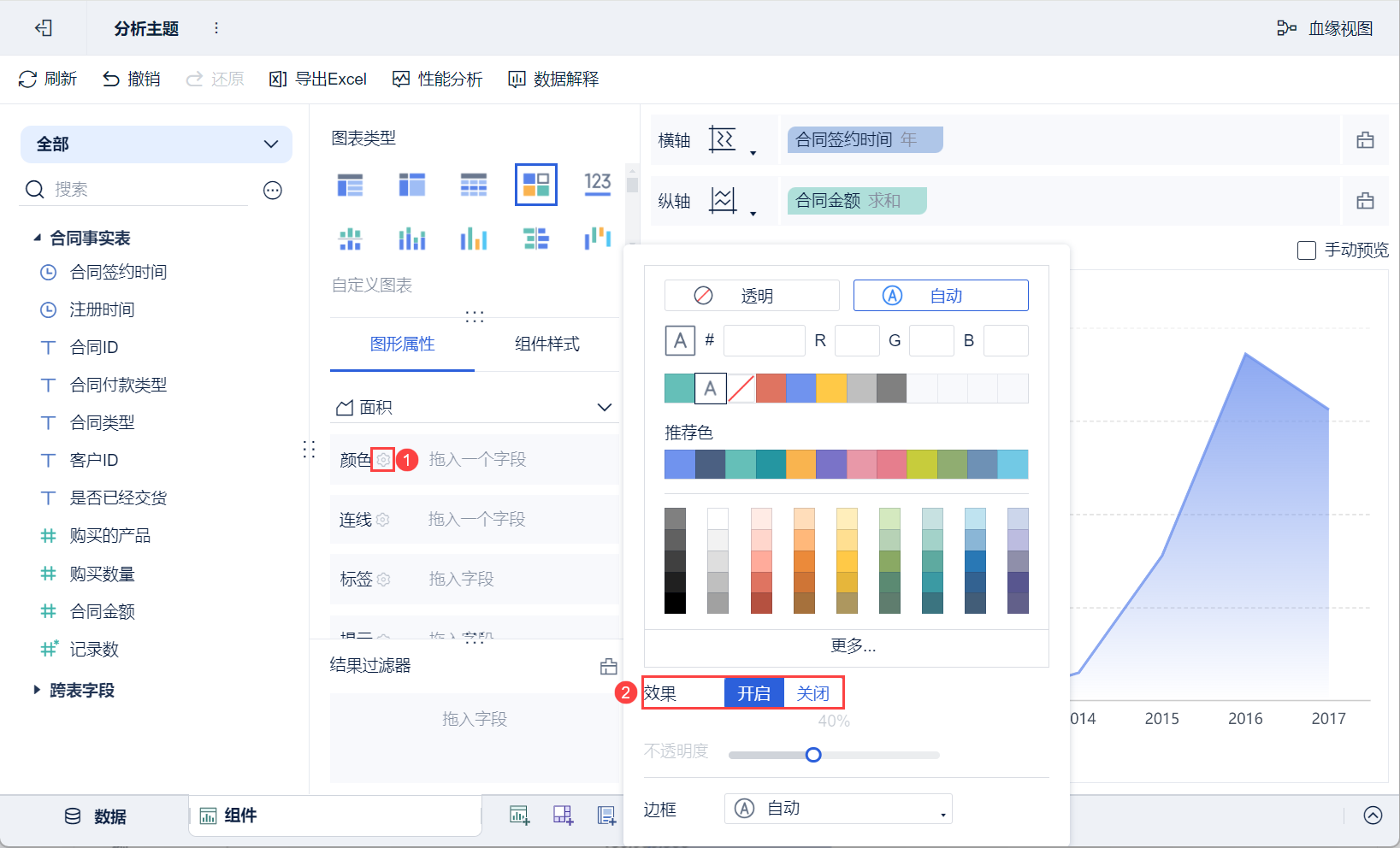
2)设置标签
将左侧待分析区域的「合同金额」拖入标签栏,图表则显示合同金额标签,如下图所示:

2.4 创建仪表板
1)点击分析主题编辑界面下方添加仪表板。
2)进入仪表板编辑界面,将组件拖入至仪表板中,如下图所示:

3)下拉选择「编辑标题」,样式选择「自定义」,设置标题为「普通面积图」,点击「确定」。如下图所示:

2.5 效果查看
1)PC端

2)移动端

3. 多个维度/指标场景编辑
横纵轴支持拖入多个字段多维度多指标展示。例如,将左侧待分析区域的「合同付款类型」字段也拖入分析区域的横纵轴。
拖入横轴,如下图所示:

拖入纵轴,如下图所示:


