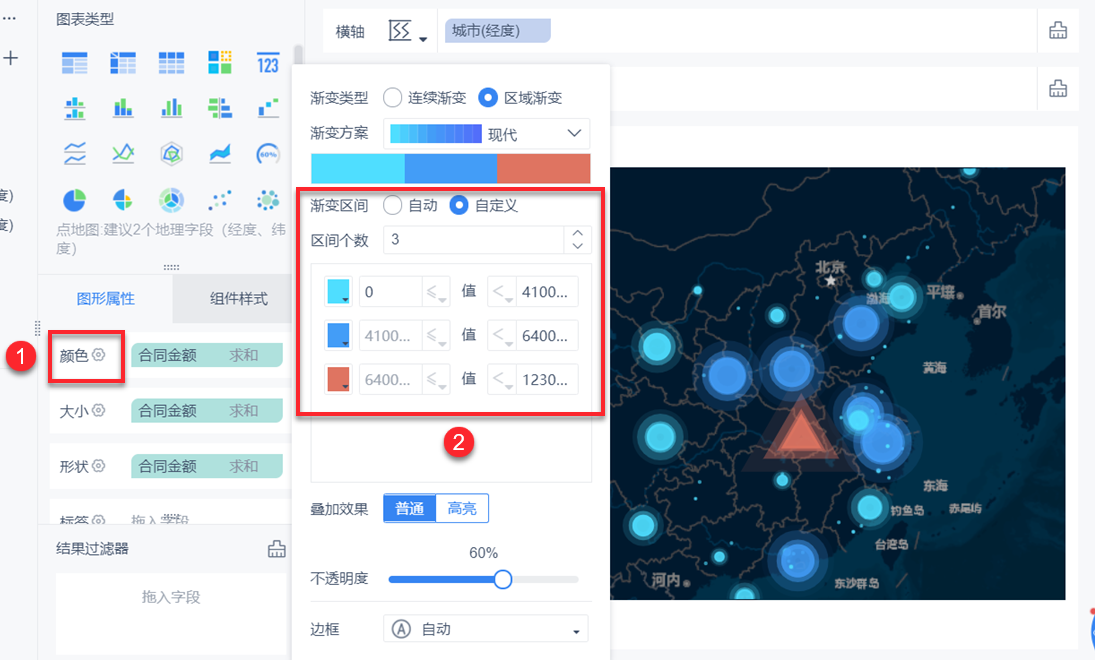目录:
1. 概述编辑
1.1 应用场景
点地图用于在地理坐标系范围内,将数据生成为几何图形点,主要用于展示地理区域内的空间分布。如下图所示:
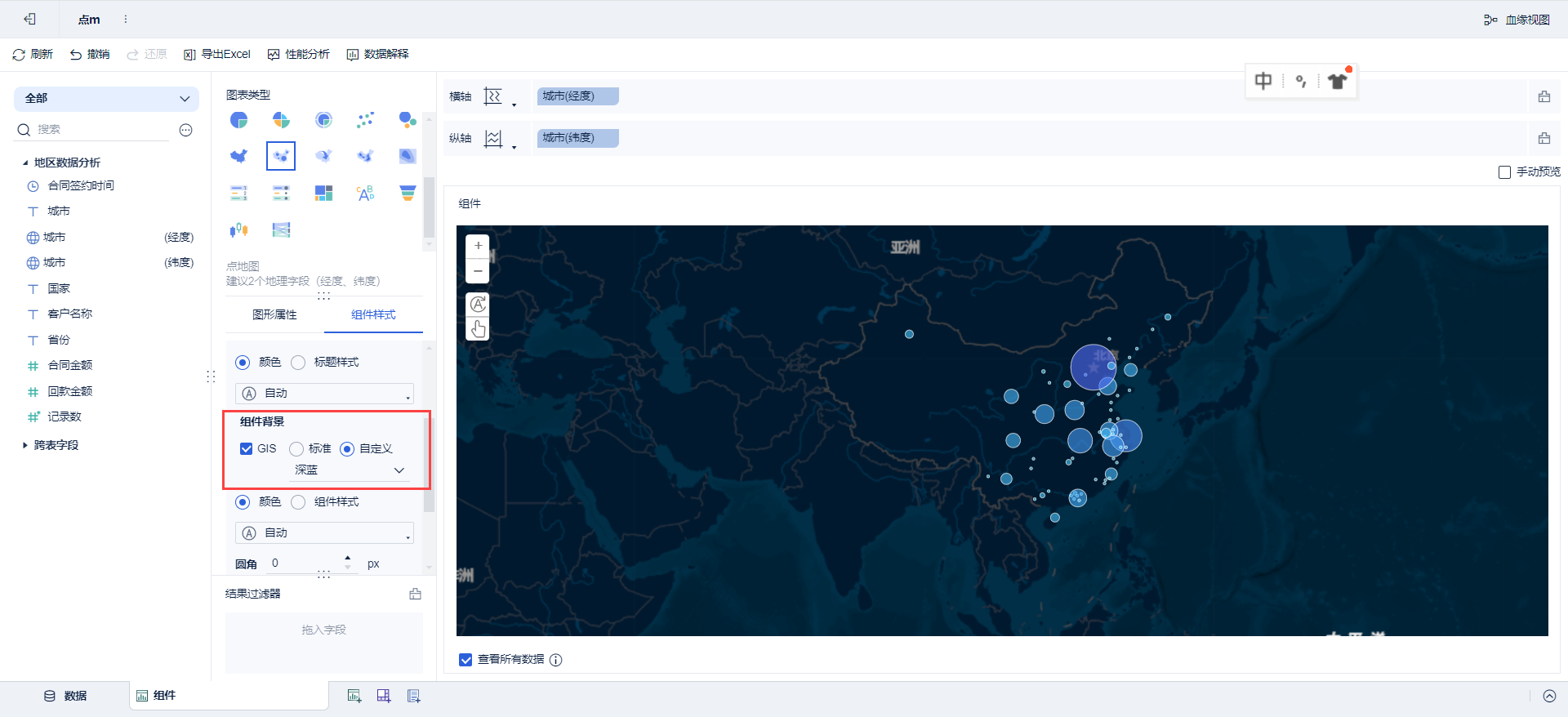
1.2 基本要求
点地图的基本要求:
| 图表效果 | 字段 |
|---|---|
| 点地图 | 两个地理维度(经度、纬度) |
1.3 图表特点
适合展示一组或多组数据在地理空间的分布状况。
2. 示例编辑
2.1 准备数据
1)管理员进入系统,点击「我的分析」,选中某个文件夹,点击「新建分析主题」。如下图所示:

2)点击「本地Excel文件>上传数据」,上传表数据。如下图所示:
示例数据:地区数据分析.xlsx
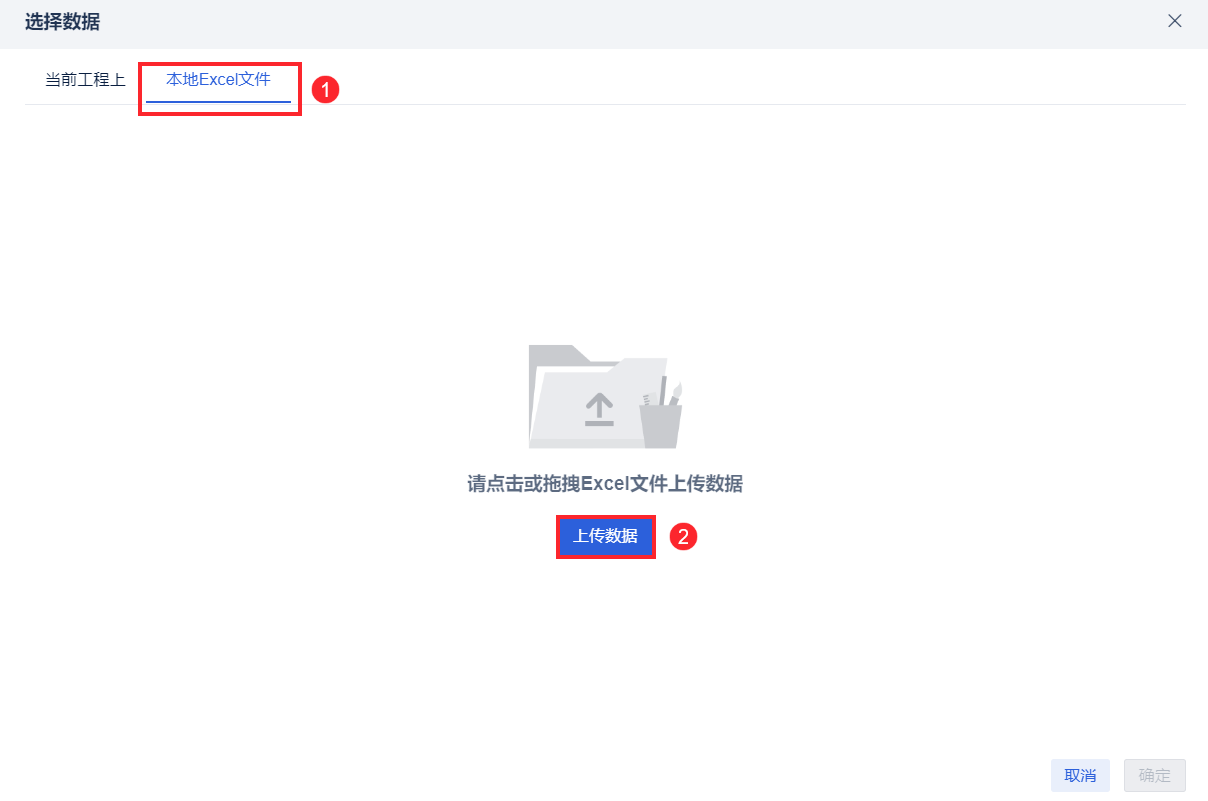
3)上传后,点击「确定」按钮。如下图所示:
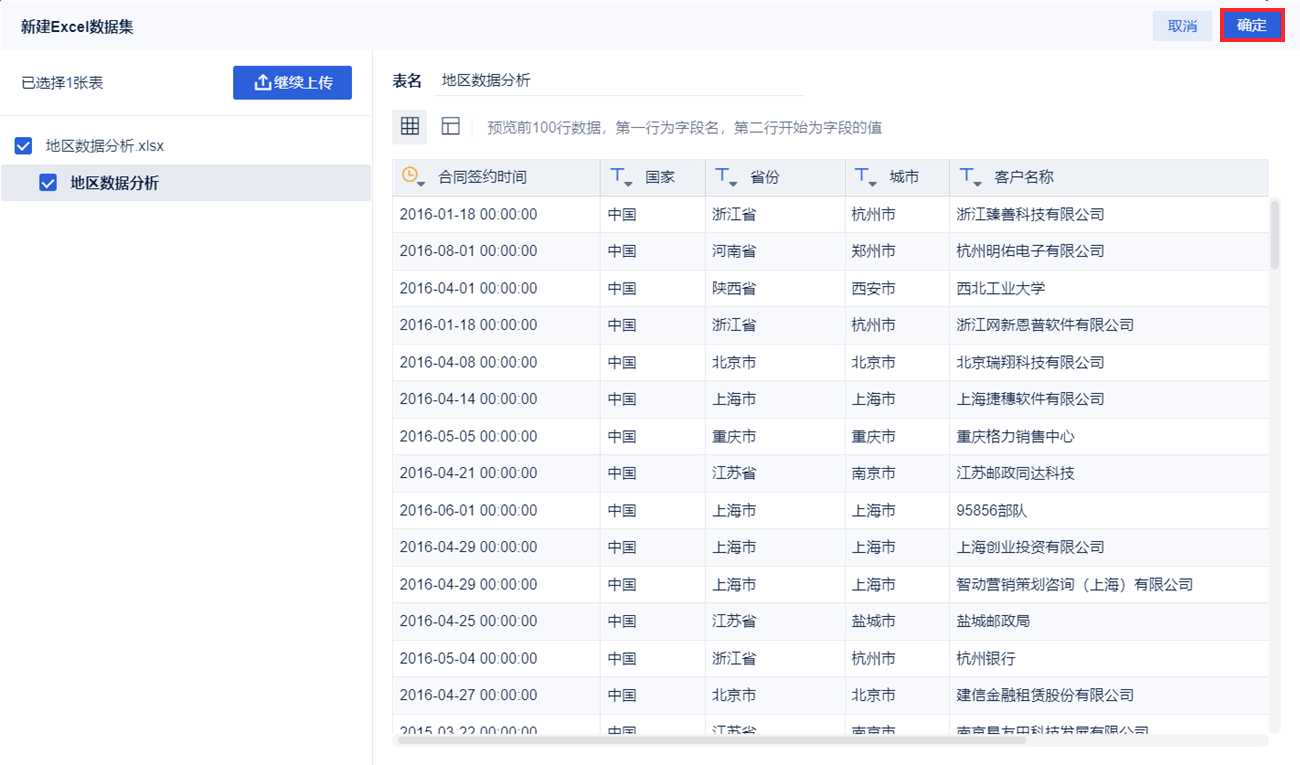
2.2 创建组件
1)点击左下角「组件」按钮。如下图所示:
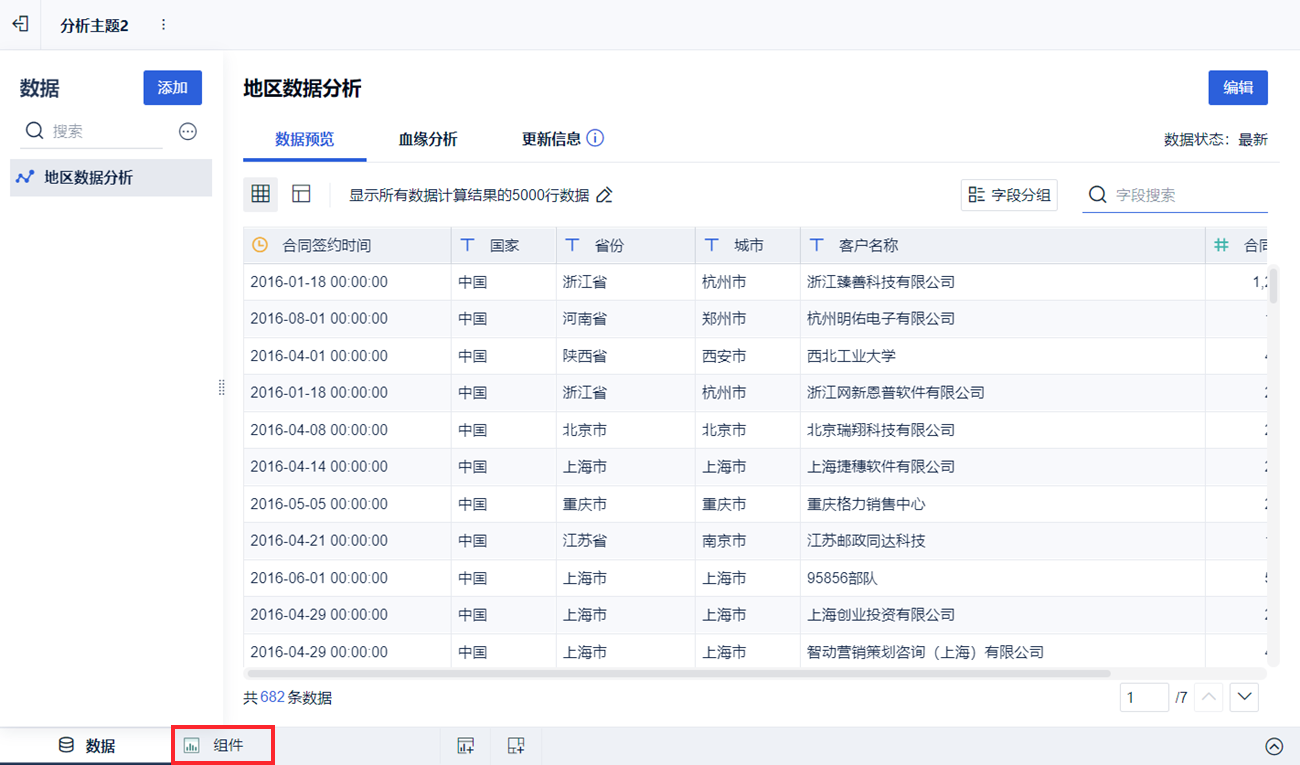
2)将待分析区域维度下的字段城市转化为地理角色,详细操作请参见 维度转化为地理角色,如下图所示:
注1:若是有经纬度的指标字段,则具体操作可参考文档:指标转化为地理角色
注2:直辖市匹配地理角色请参见:直辖市匹配地理角色(城市)
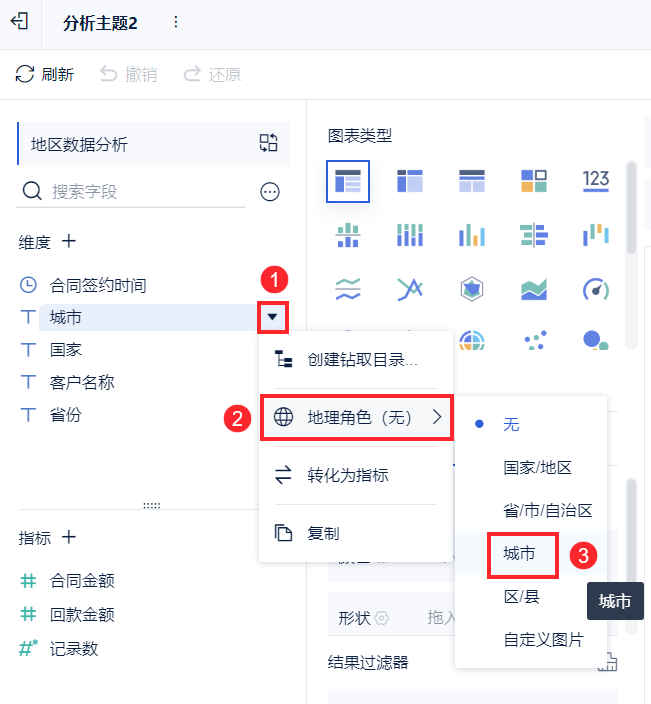
3)选择「点地图」,将城市(经度)和城市(纬度)拖入横轴纵轴栏。如下图所示:

2.3 图形属性设置
2.3.1 设置颜色
1)将「合同金额」指标拖入到「颜色」,合同金额越大,颜色越深。如下图所示:
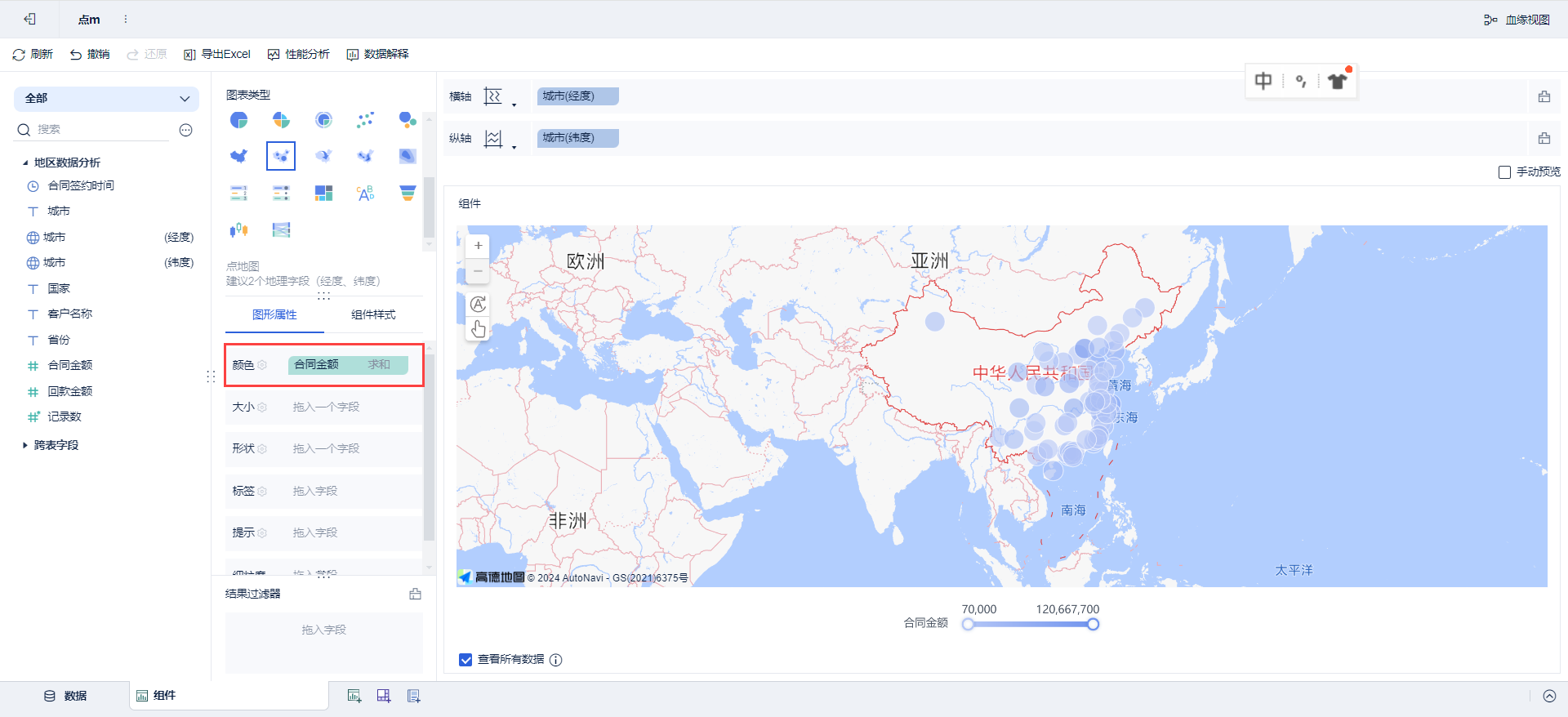
2)点击「颜色」框体,在弹出的渐变方案中选择「现代」,如下图所示:

3)点击「颜色」框中的「合同金额」右边的倒三角,设置闪烁动画。如下图所示:
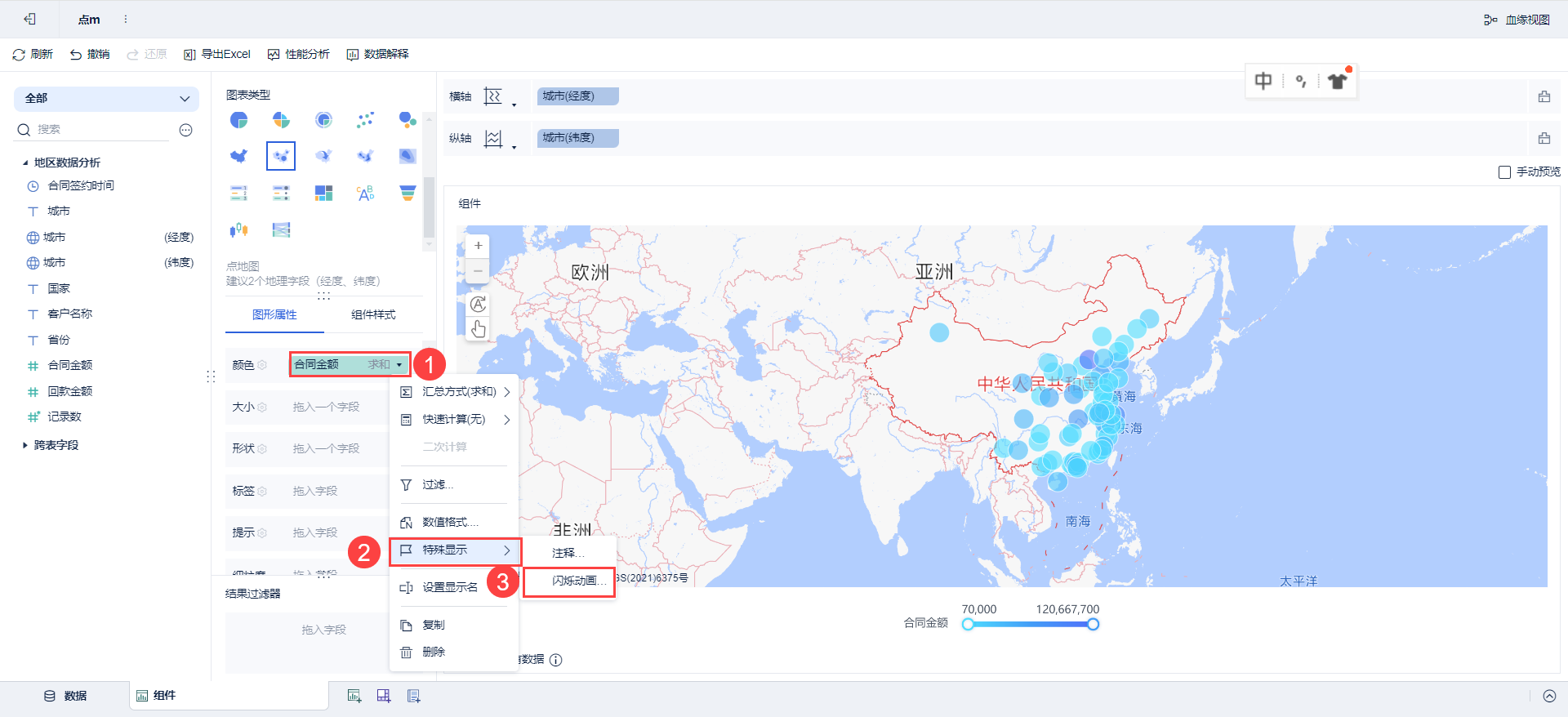
2.3.2 设置大小
1)将「合同金额」指标拖入到「大小」,合同金额越大,点的面积越大。如下图所示:

2)点击「大小」栏,拖动滑块调整数据点「半径」,如下图所示:

2.4 组件样式设置
2.4.1 图例
选择「组件样式」,取消勾选「显示全部图例」按钮。如下图所示:
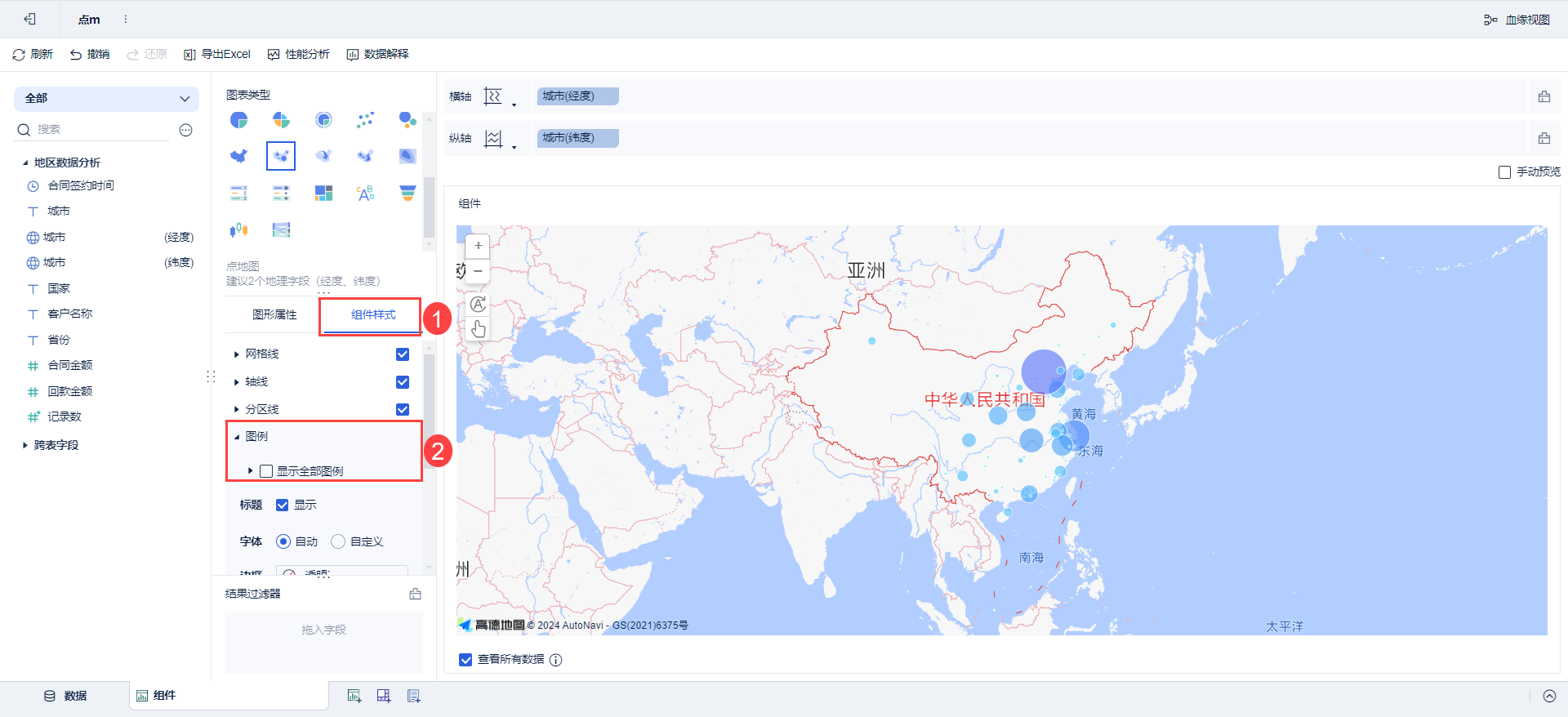
2.4.2 背景
在「组件样式>背景」中,设置组件背景GIS为「自定义>深蓝」。如下图所示:

2.5 效果预览
2.5.1 PC端
效果如下图所示:
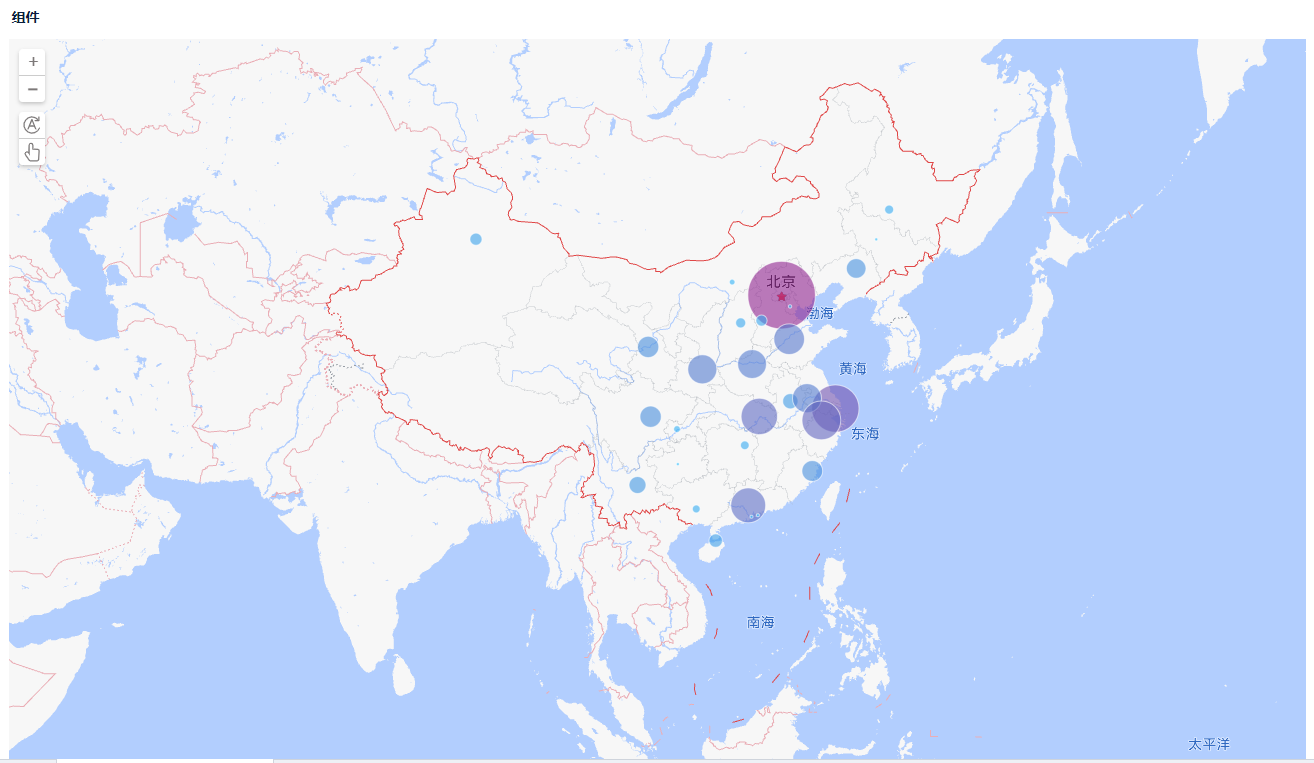
2.5.2 移动端
App 及 HTML5 端效果如下图所示:

3. 不同形状显示点编辑
部分用户希望特殊的点用其他形状显示,例如本文第二章示例中,希望合同最高的城市用红色三角表示。
1)在本文第二章示例基础上,将「合同金额」字段拖入到形状栏中,点击形状栏,设置不同区间对应的形状。如下图所示:
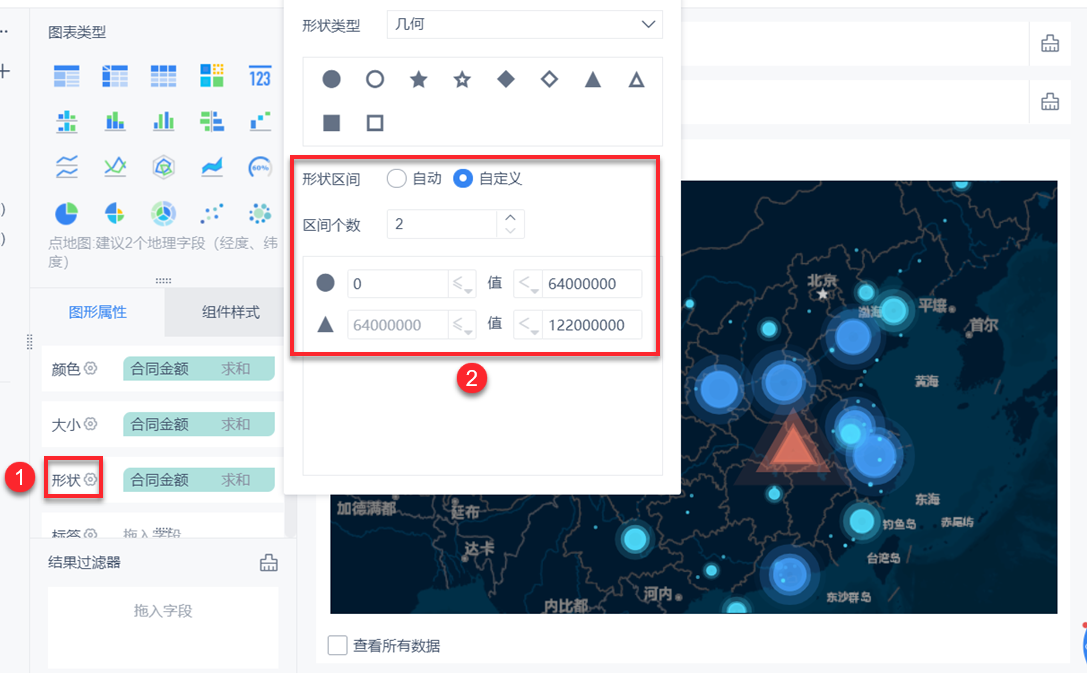
2)点击「颜色」栏,对不同区间的值设置颜色。如下图所示: