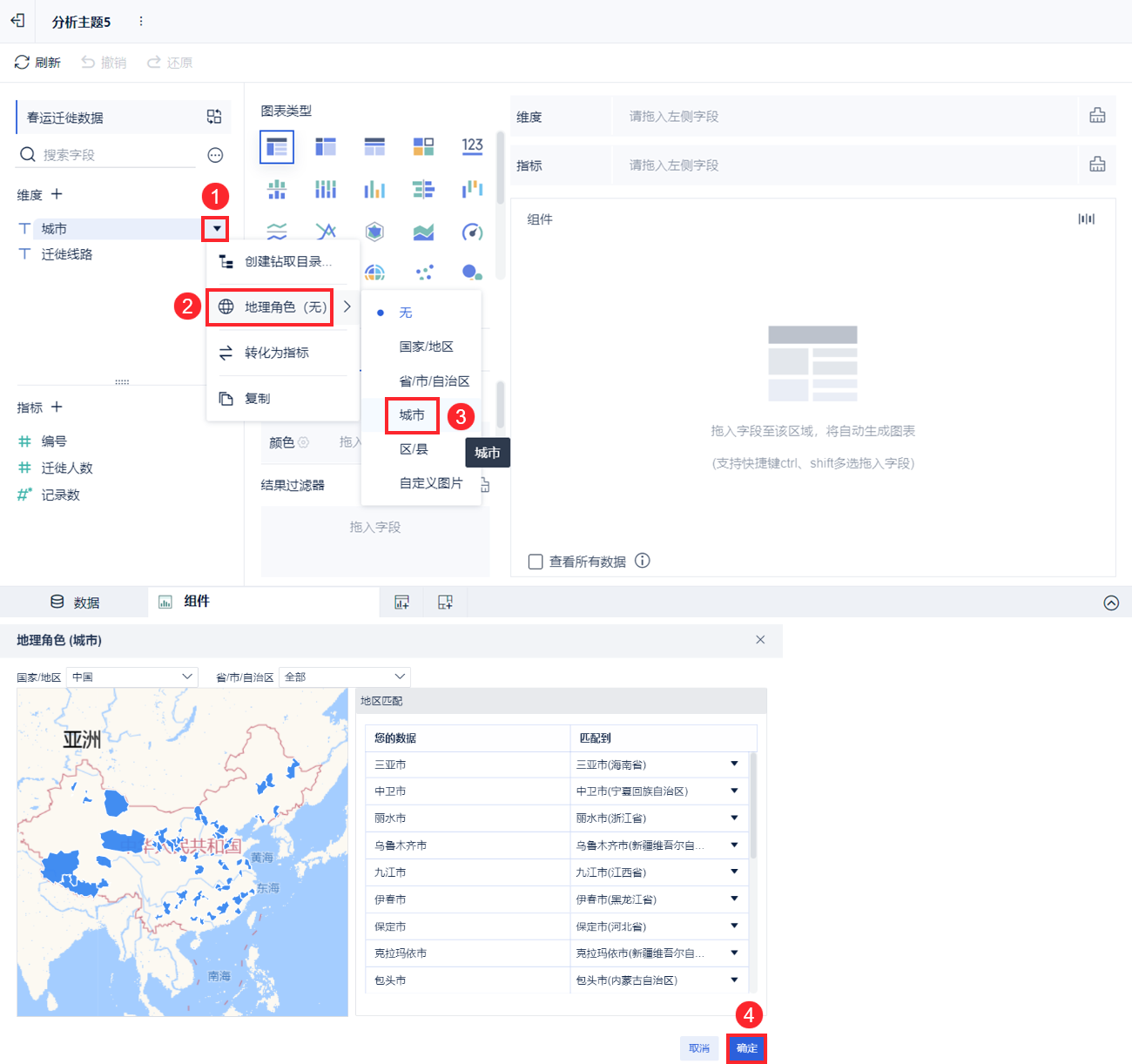1. 概述编辑
1.1 应用场景
流向地图在地图上显示信息或物体从一个位置到另一个位置的移动及其数量。通常用来显示人物、动物和产品的迁移数据。单一流向线所代表的移动规模或数量由其粗细度表示,有助显示迁移活动的地理分布。
流向地图多应用于区际贸易、交通流向、人口迁移、购物消费行为、通讯信息流动、航空线路等场景,也可应用企业货物运输,供应链管理。
例如,春运迁徙人员的运动路径如下图所示:

1.2 基本要求
| 图表效果 | 字段 |
|---|---|
| 流向地图 | 两个地理维度、1个指标 |
1.3 图表特点
优点:适合展现地理空间内事物发生位置移动时所对应数据的变化情况。
缺点:不适合展示精确数值。
2. 示例一:两个点的流向地图编辑
2.1 数据说明
下载示例数据:
流向地图的几个必要字段:
地理字段:例如下图中的「城市」,转为地理角色后可获得经度和纬度。
注:用户也可用经纬度数据制作地图,详情可参见:指标转化为地理角色
迁徙线路:对应每条迁徙的路径,比如南京-三亚市,南京-中卫市,每条路径包含两个城市。
编号:用于定义连线顺序,顺序为从小数值连到大数值。例如南京的编号为 0 ,三亚市的为 1 ,路线「南京市-三亚市」的连线顺序是从南京连到三亚。
以下数据格式是用于流向地图的字段示例。

而我们日常获取的数据更多是以下的格式,以起点城市、终点城市格式存在的,所以首先需要对数据进行处理才能得到上述的流向地图数据格式。

2.2 添加数据
1)管理员进入系统,点击「我的分析」,选中某个文件夹,点击「新建分析主题」。如下图所示:
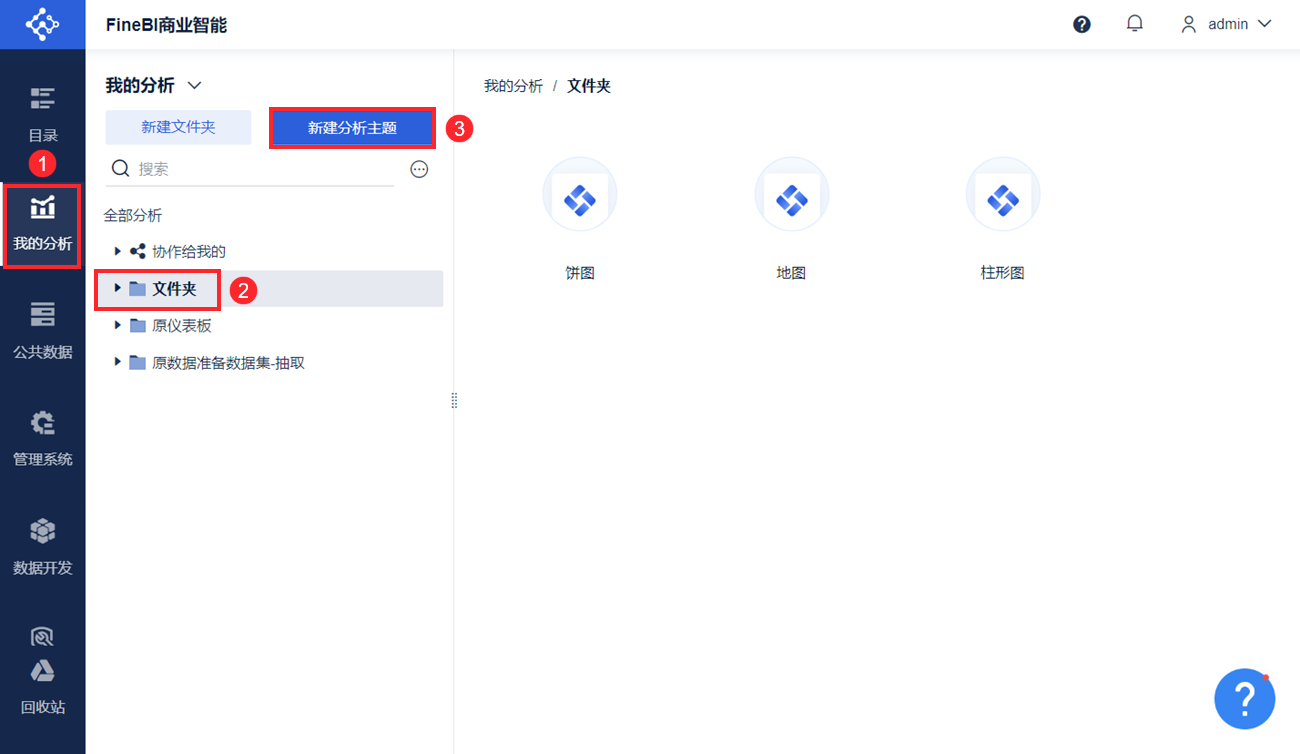
2)点击「本地Excel文件>上传数据」,上传表数据。如下图所示:
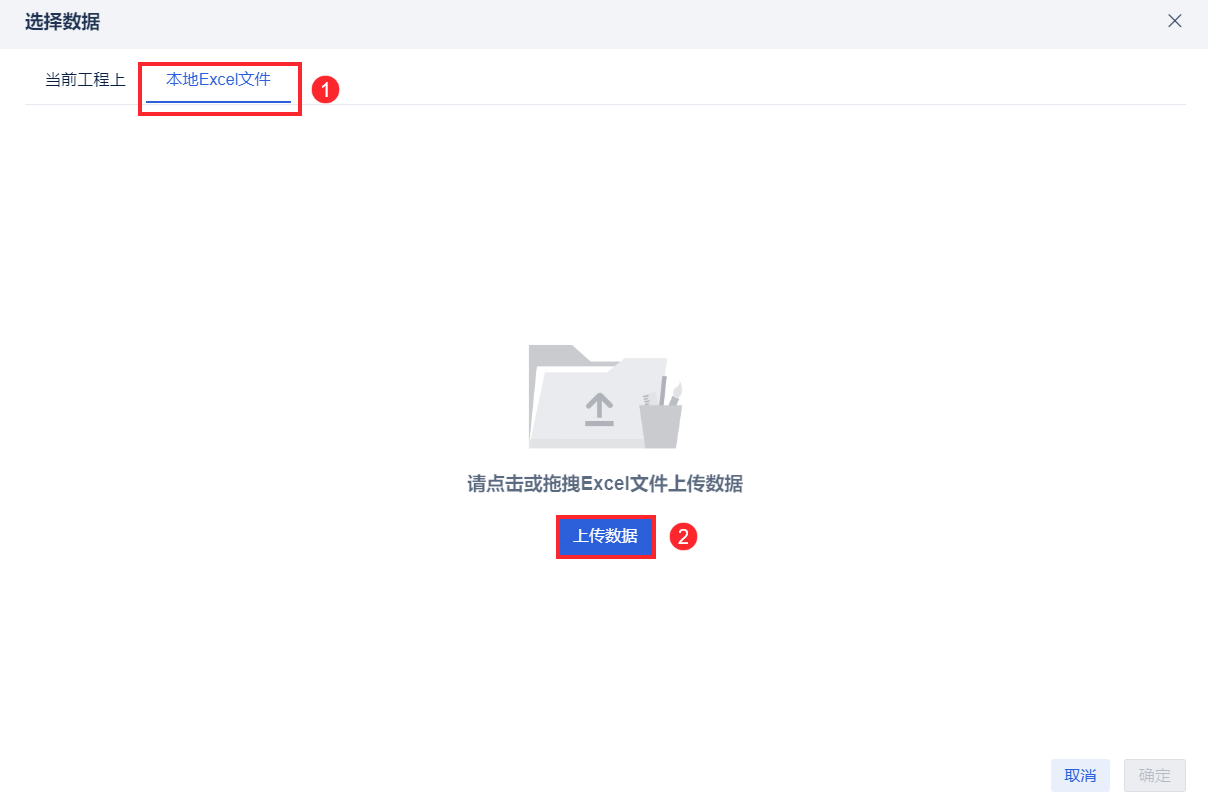
3)上传后,点击「确定」按钮。如下图所示:

2.3 数据处理
2.3.1 合并迁移线路字段
点击新增公式,输入公式:${起点城市}+"-"+${终点城市}:


2.3.2 列转行转换为流量地图数据结构
点击“更多”按钮,选择列转行操作

勾选“起点城市”和“终点城市”两个字段,点击确定

2.3.3 对起点城市和终点城市进行赋值
点击“新增赋值列”,将起点城市赋值为0,重点城市赋值为1。
备注:这个数值是用于流向顺序的,从小数值流向大数值。


将编号字段调整为数值

对字段进行设置,将值字段改为城市,隐藏列字段

2.4 创建流向地图
2.4.1 添加组件
点击左下角「组件」按钮。如下图所示:

2.4.2 将字段转化为地理角色
制作地图组件都需要有地理字段,选择「城市下拉>地理角色>城市」,将「城市」字段与系统的地理信息相匹配。点击「确定」。如下图所示:
2.4.3 制作流向地图
1)选择图表类型为「流向地图」,将城市经度字段拖入到横轴,城市纬度字段拖入到纵轴,编号字段拖入到连线属性,迁徙线路和城市字段拖入到细粒度属性。如下图所示:
注:细粒度栏中,「迁徙路线」必须在「城市」上方。
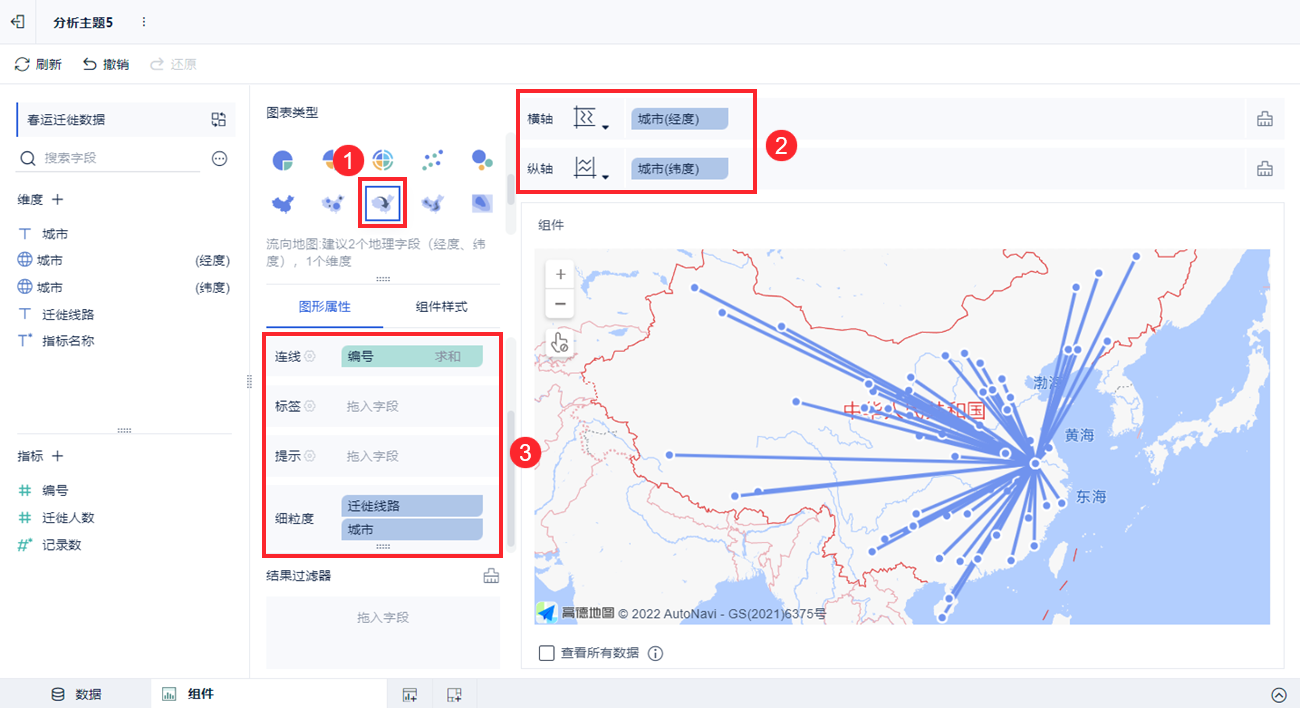
2)将「迁徙人数」拖入颜色栏中,并将渐变方案更改为「极光」,如此迁徙人数的多少就可以映射到连线的颜色上。如下图所示:
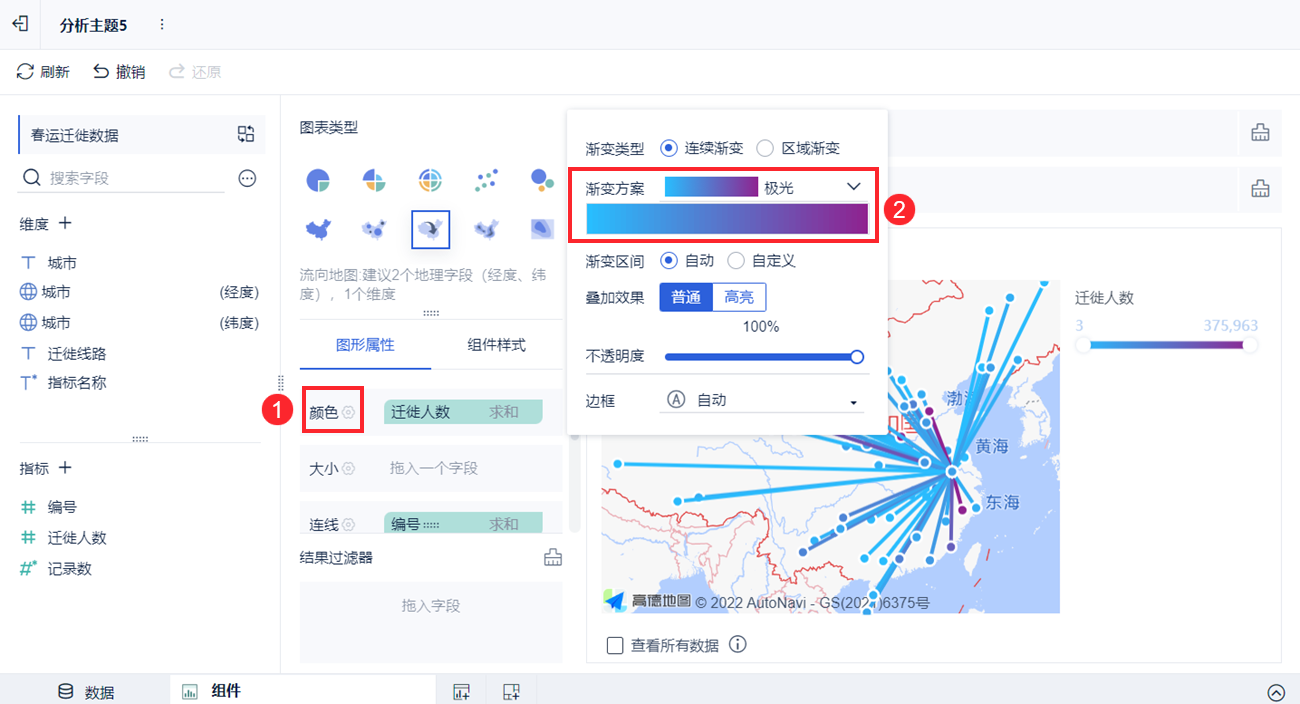
2.5 美化流向地图
2.5.1 设置连线样式
点击「连线」栏,设置连线为「曲线」,标记点为「无」。如下图所示:
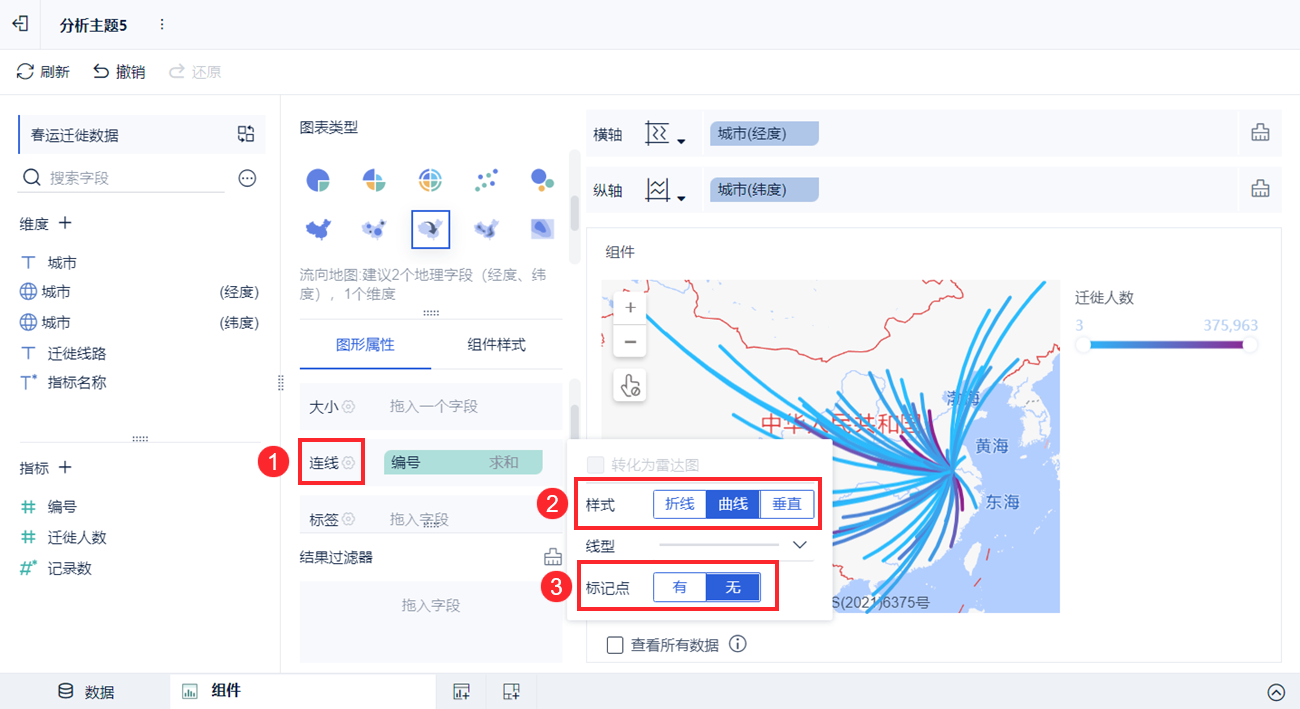
2.5.2 设置闪烁动画
1)对连线属性下的「编号」字段选择「下拉>特殊显示>闪烁动画」。如下图所示:
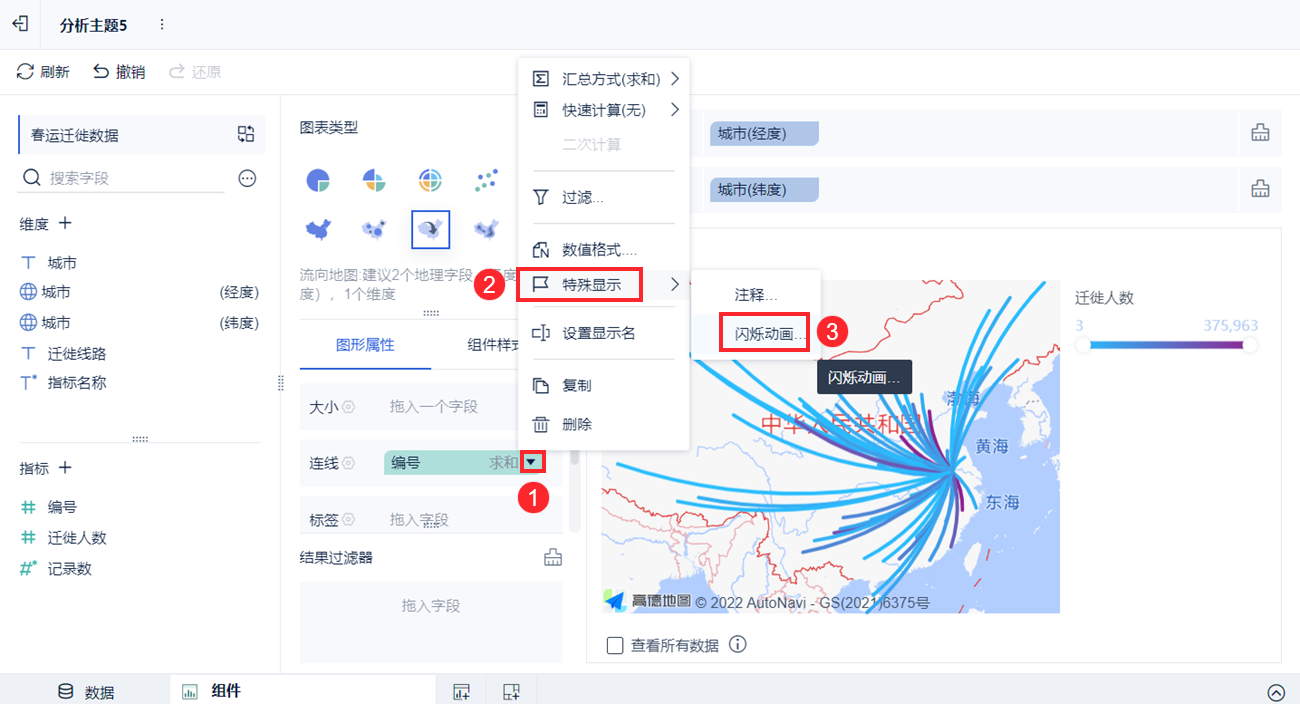
2)点击「添加」,选择闪烁的时间间隔为 8 秒,点击「确定」。如下图所示:
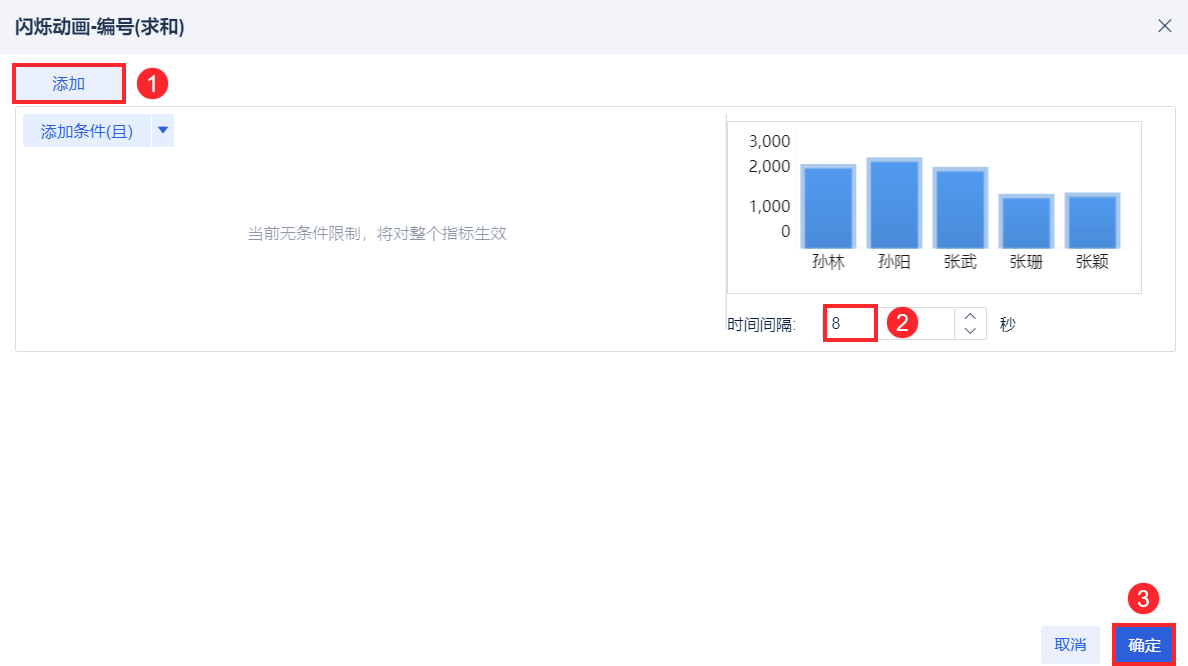
2.5.3 隐藏图例
在「组件样式」下,不勾选「显示全部图例」。如下图所示:
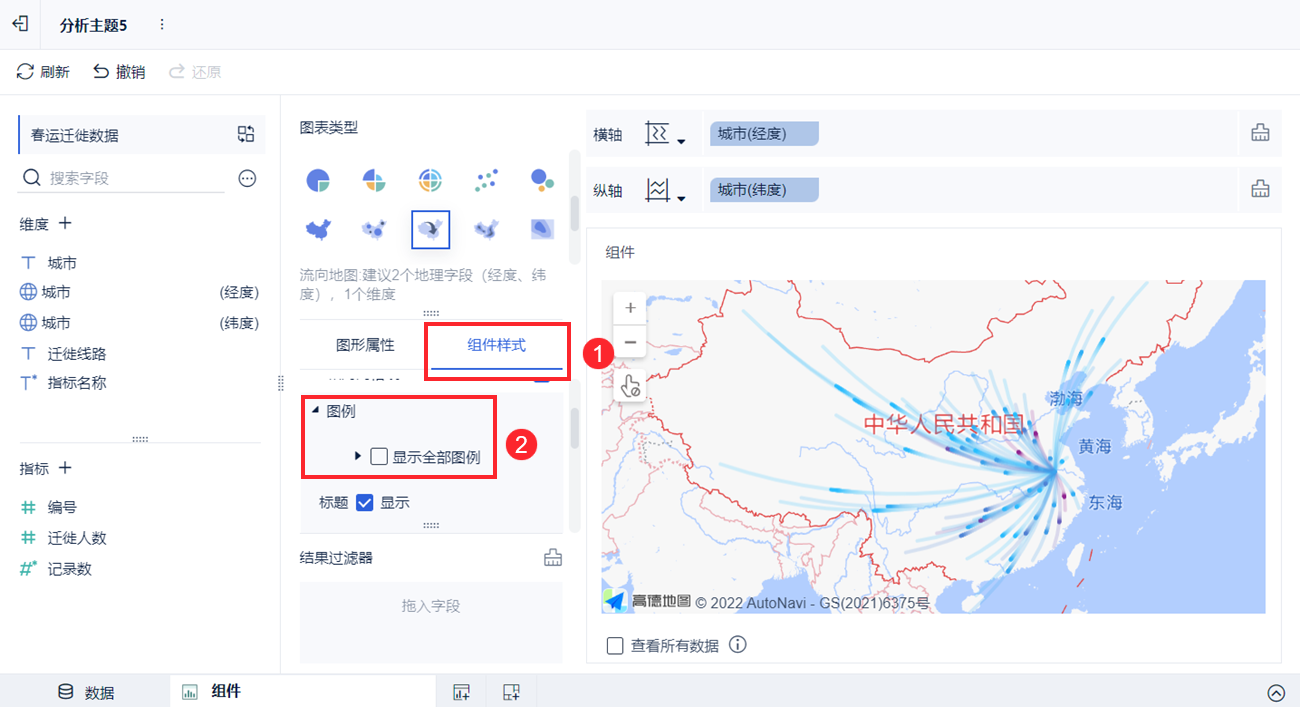
2.5.4 修改 GIS 背景
点开「背景」,将 GIS 背景改为深蓝。如下图所示:
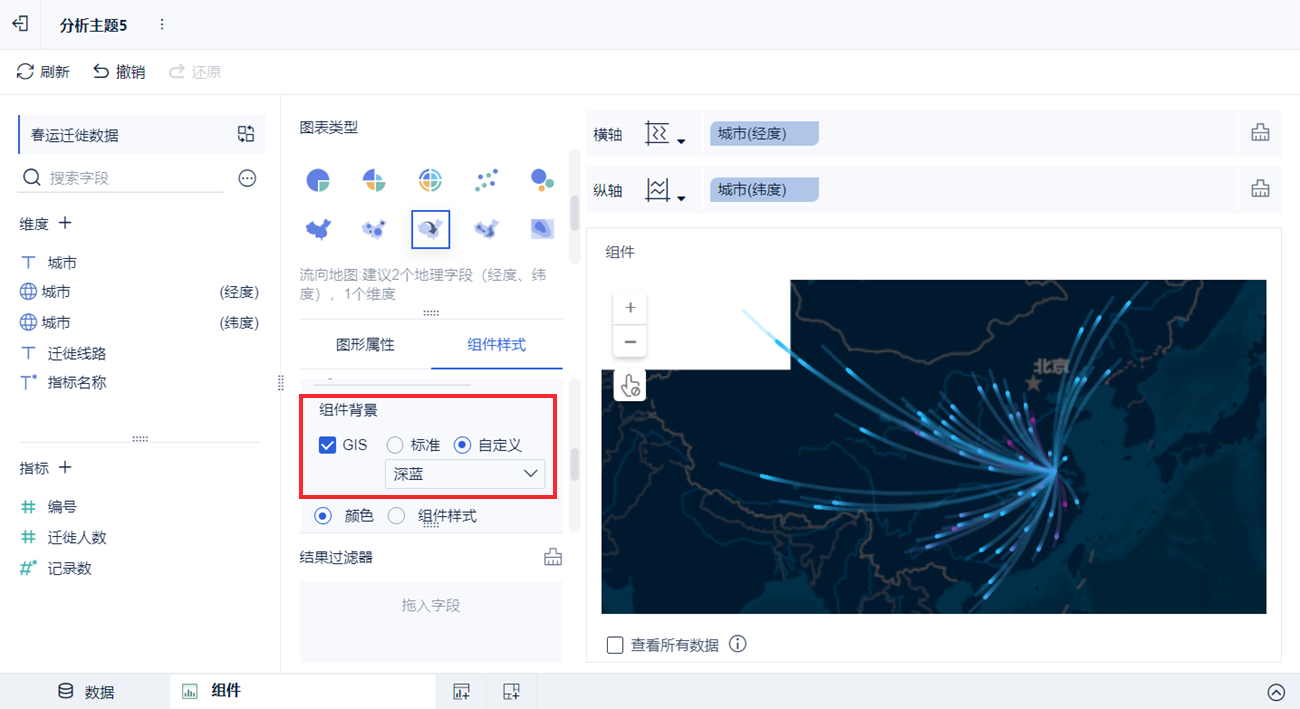
2.6 效果查看
2.6.1 PC 端
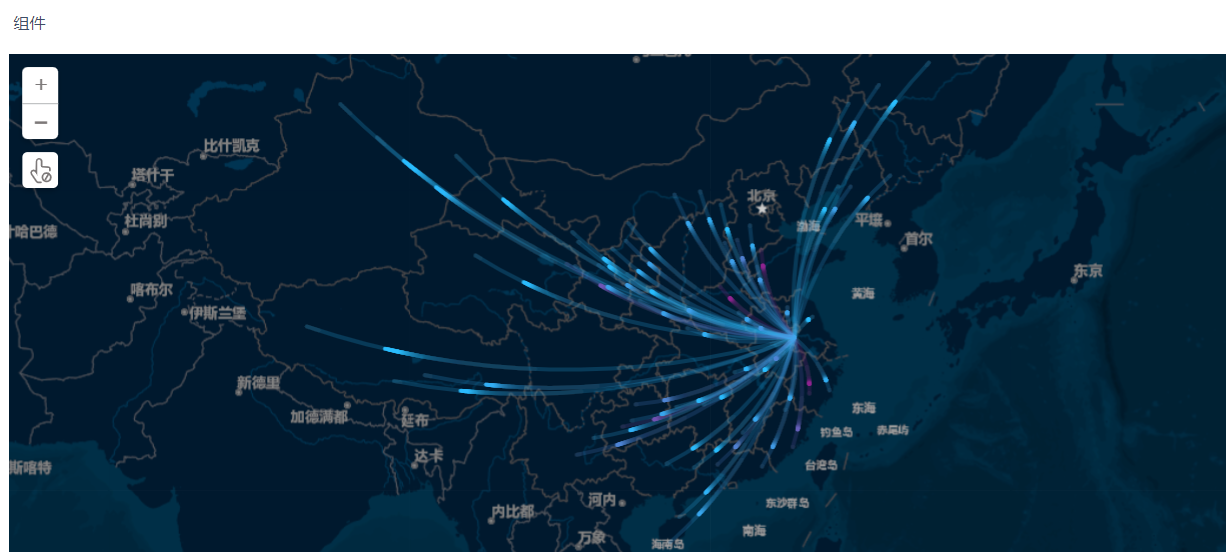
2.6.2 移动端
App 及 HTML5 端效果如下图所示:

3. 示例二:两个以上点的流向地图编辑
3.1 数据说明
下载示例数据:高铁路段表.xlsx
流向地图的几个必要字段:
地理字段:例如下图中的经度、纬度。
注:两个点以上的流向地图,地理字段不能为国家、省份、城市等文本字段,否则添加特殊效果后,连线流向方向会错乱。
迁徙路线:高铁线路,如下图中的南京到杭州、杭州到宁波、宁波到深圳。
编号:用于定义连线顺序,顺序为从小数值连到大数值。例如南京市的编号为 0 ,杭州市的为 1 ,路线「南京市-杭州市」的连线顺序是从南京连到杭州。

3.2 添加数据
添加本文 2.2 节步骤添加数据。
需注意:2.2 节第三步点击「确定」按钮前,将「编号」字段类型修改为「文本」。如下图所示:
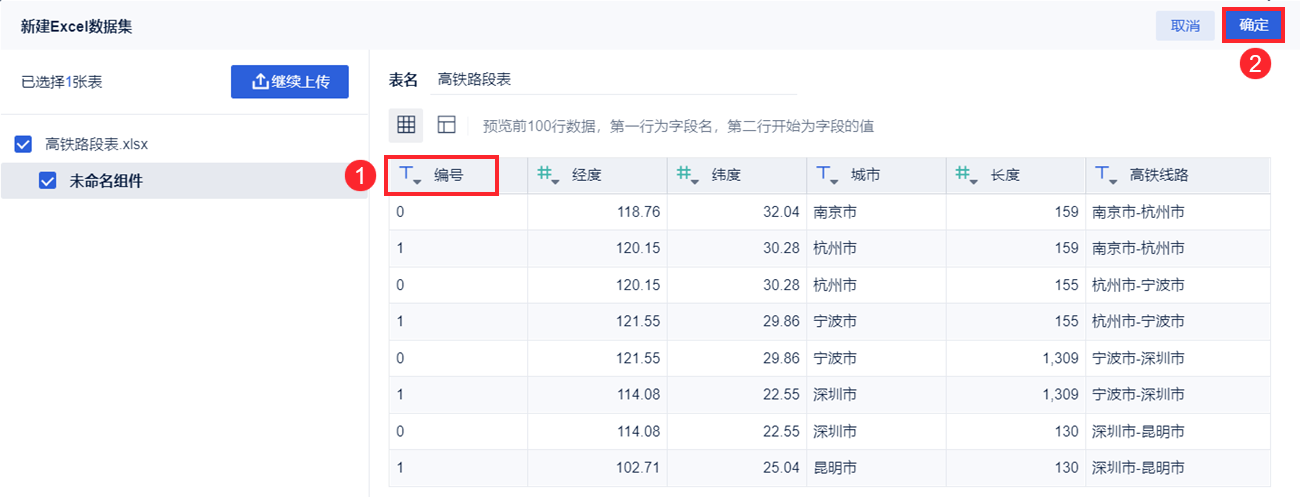
3.3 创建流向地图
3.3.1 添加组件
点击左下角「组件」按钮。如下图所示:
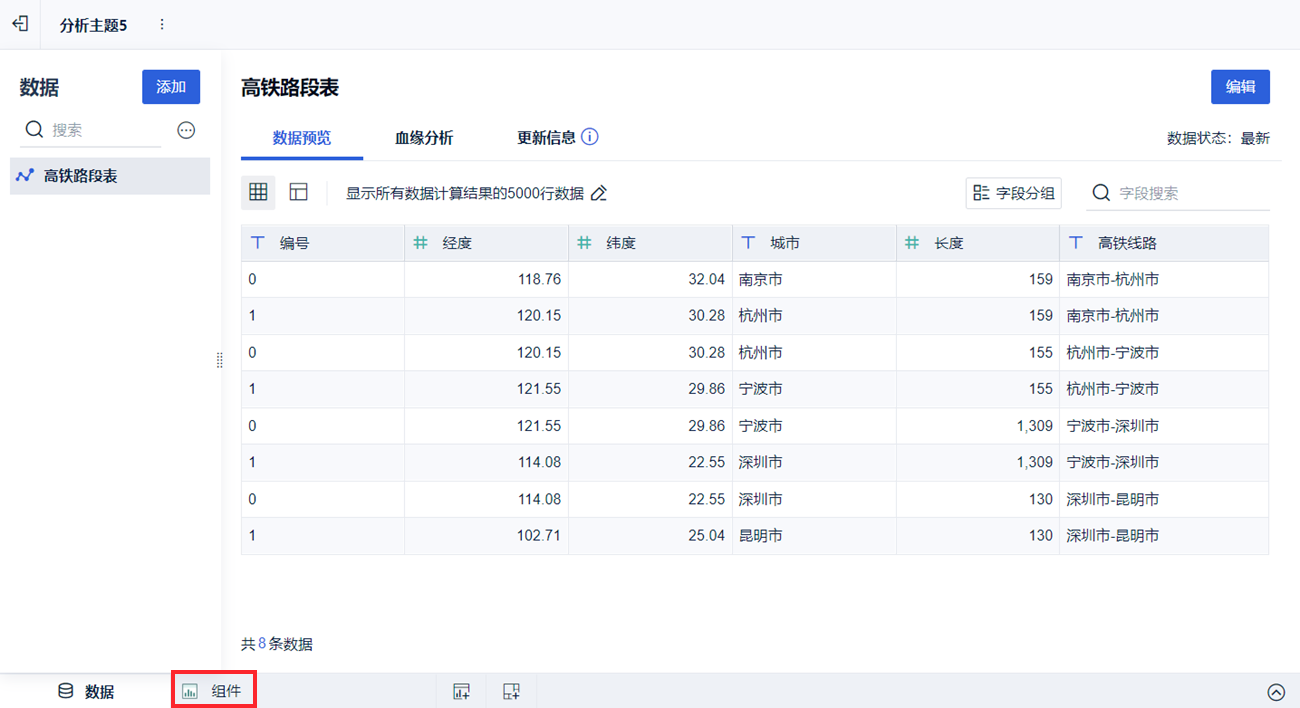
3.3.2 将字段转化为地理角色
1)选择「经度下拉>地理角色>经度」。如下图所示:
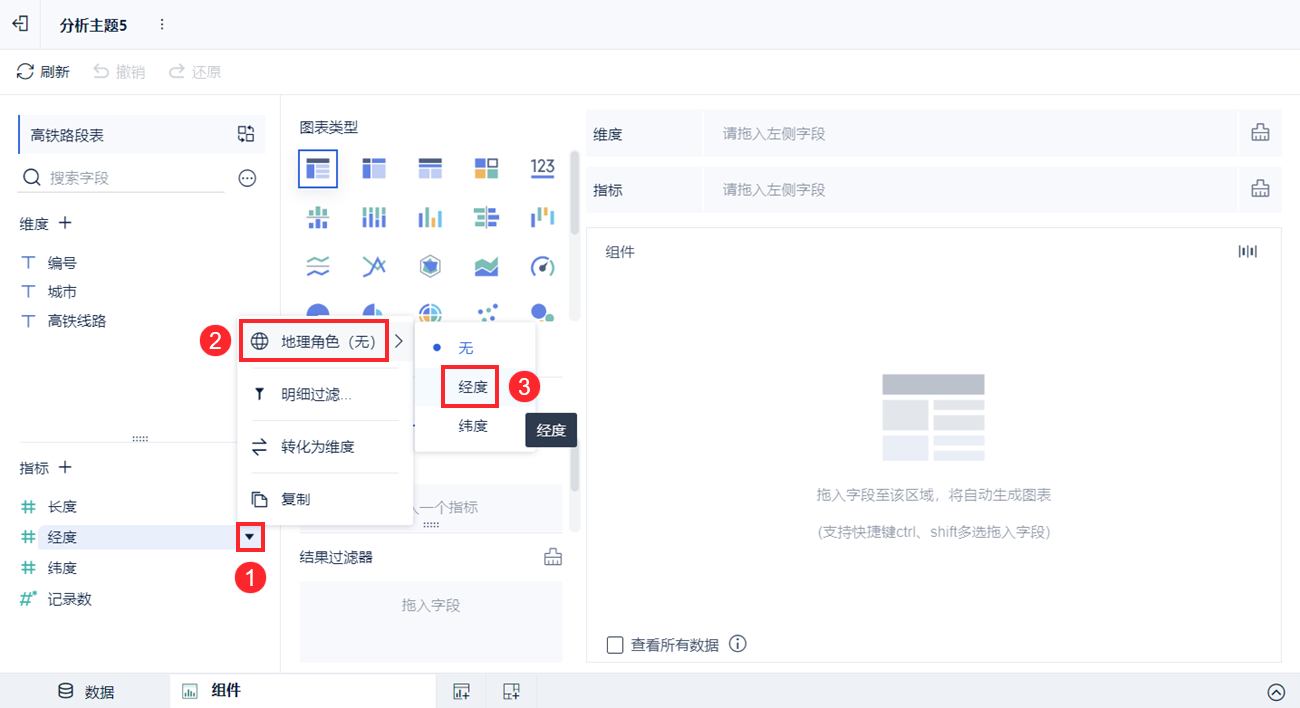
2)选择「纬度下拉>地理角色>纬度」。如下图所示:
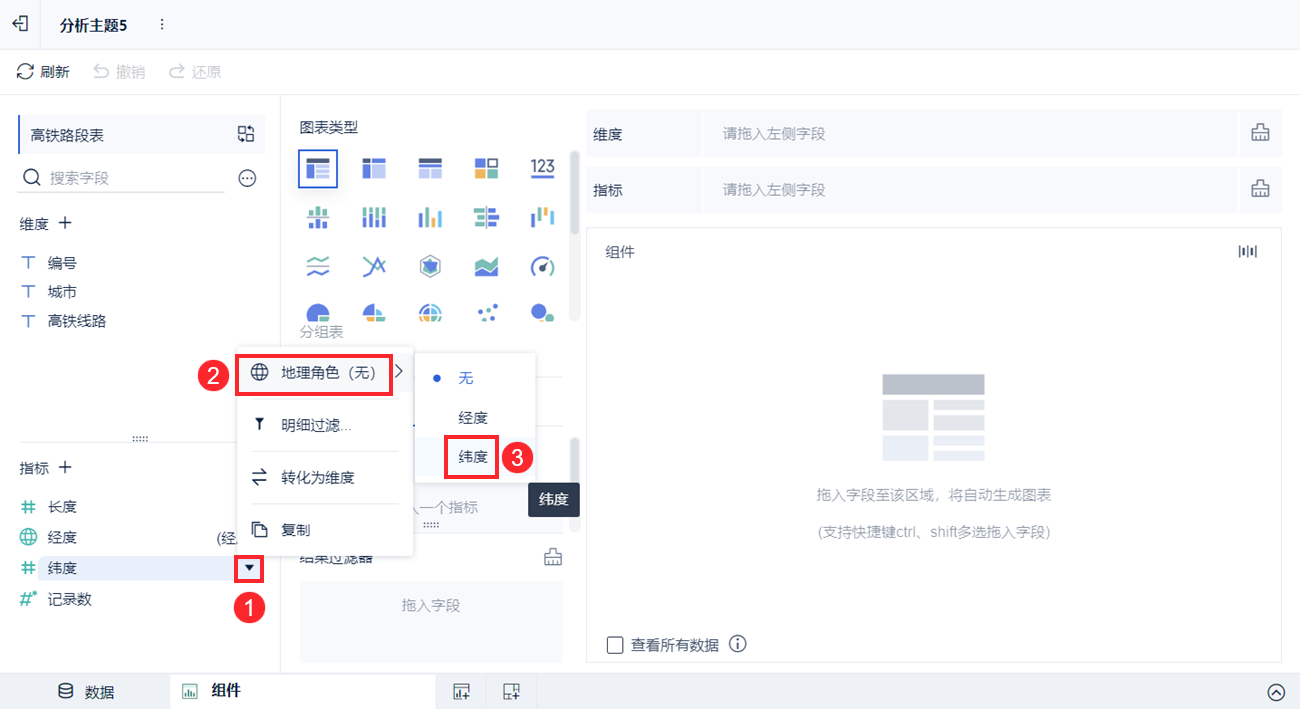
3.3.3 制作流向地图
1)选择图表类型为「流向地图」,将经度字段拖入到横轴,纬度字段拖入到纵轴,编号字段拖入到连线属性,高铁线路字段拖入到细粒度属性。如下图所示:
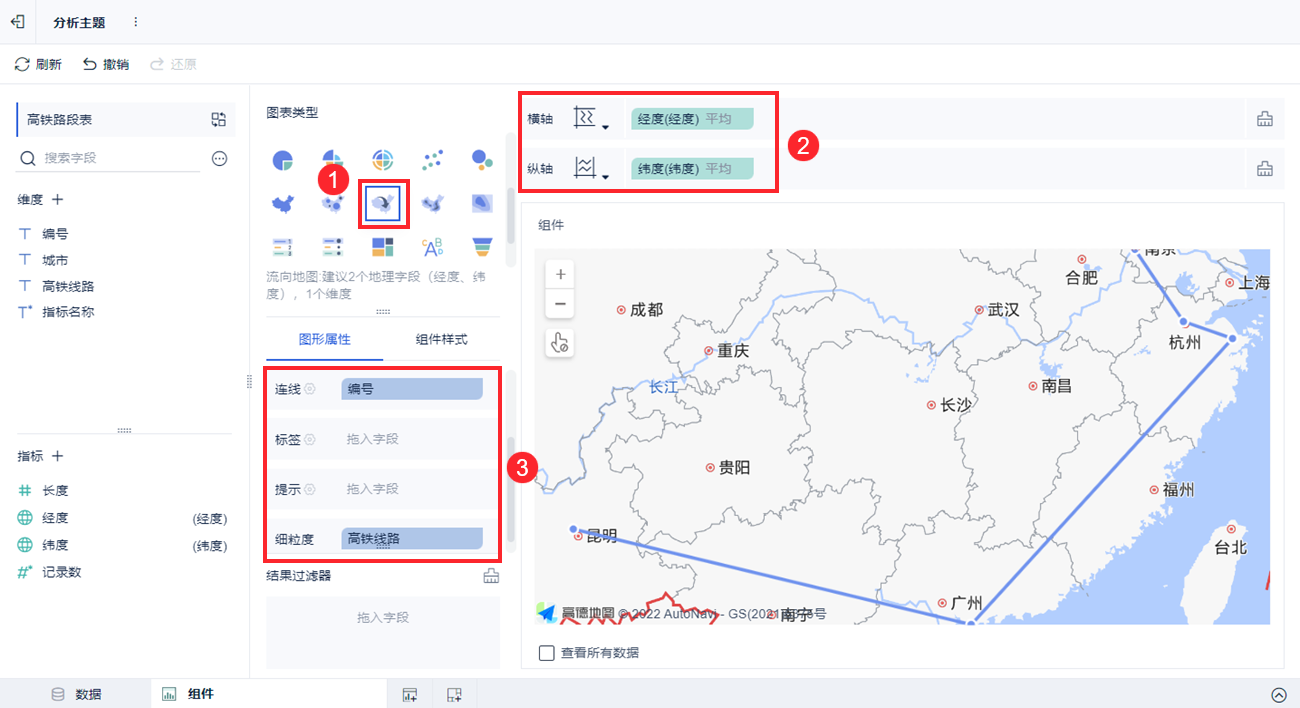
2)将「长度」字段拖入到颜色属性中,设置颜色,渐变方案选择「炫彩」。如下图所示:
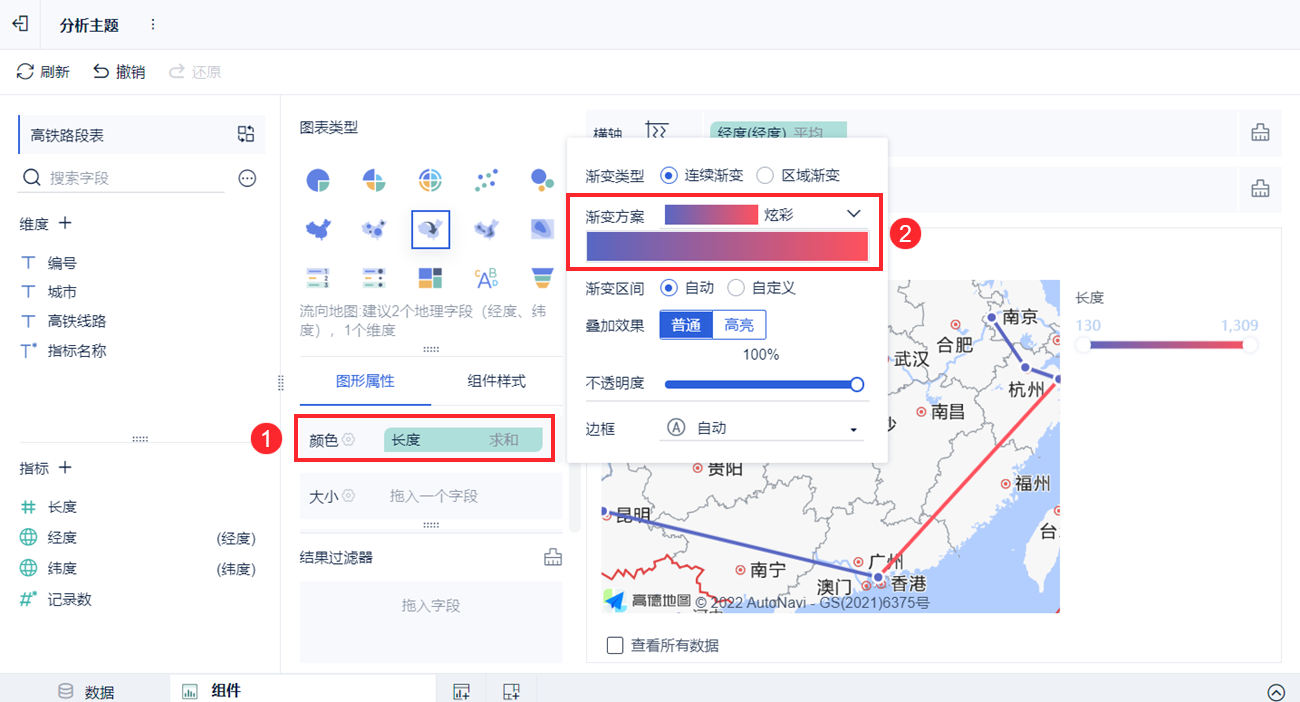
3)点击颜色属性框中「长度」字段下拉框,设置闪烁动画。如下图所示:

4)设置线条粗细。如下图所示:
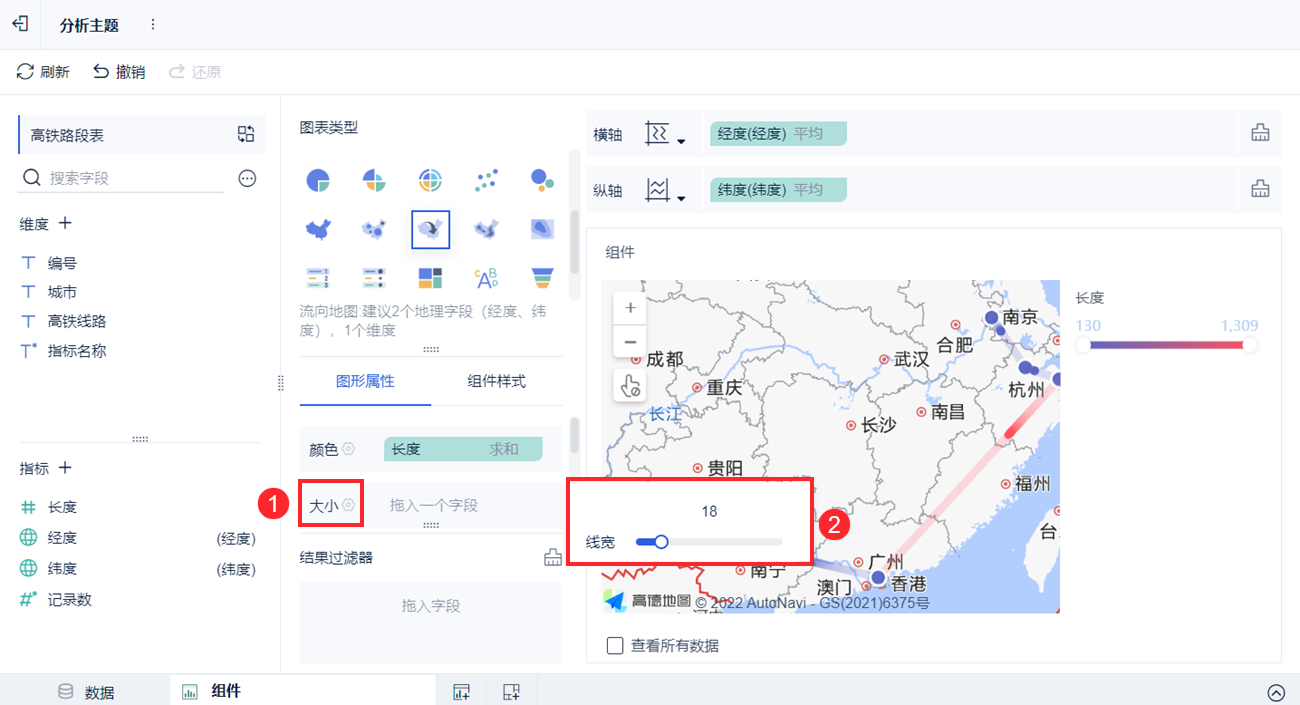
3.4 效果查看
3.4.1 PC 端
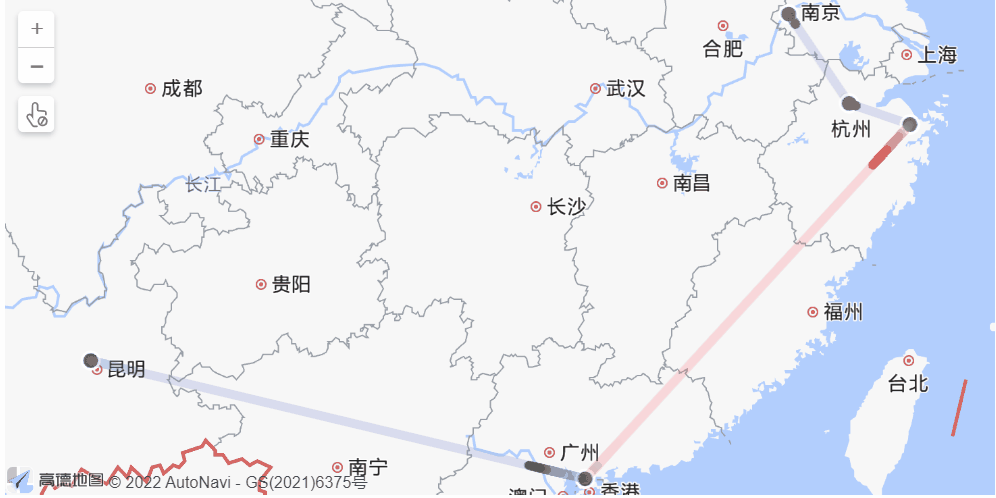
3.4.2 移动端
App 及 HTML5 端效果如下图所示: