应用场景编辑
当用户需要将仪表板导出,保存数据和图表,进行一些其他处理或报告使用的时候,可以用到 FineBI 的导出功能。
组件导出可参考文档:组件导出Excel
功能说明编辑
FineBI 支持将仪表板发布到目录后导出,也可在仪表板编辑或者预览界面导出。
仪表板可以选择导出到 Excel 或者 PDF 中。
前置条件编辑
已经在「我的分析」中创建好分析主题并已经制作了仪表板。
挂载到目录后导出,非管理员用户需要管理员开启目录导出权限才可以导出仪表板。如下图所示:

若开启了 角色权限认证,要想拥有目录仪表板的导出权限,需要「权限配置」和「模板认证」都配置了模板「导出」权限。
注:在模板认证中若设置了部门/角色/用户无导出权限,不论是否在「权限管理>目录权限」中开启了导出权限,在仪表板编辑状态下、目录查看仪表板、首页查看仪表板、查看分享给我的仪表板都不能导出,包括全局导出和组件导出。
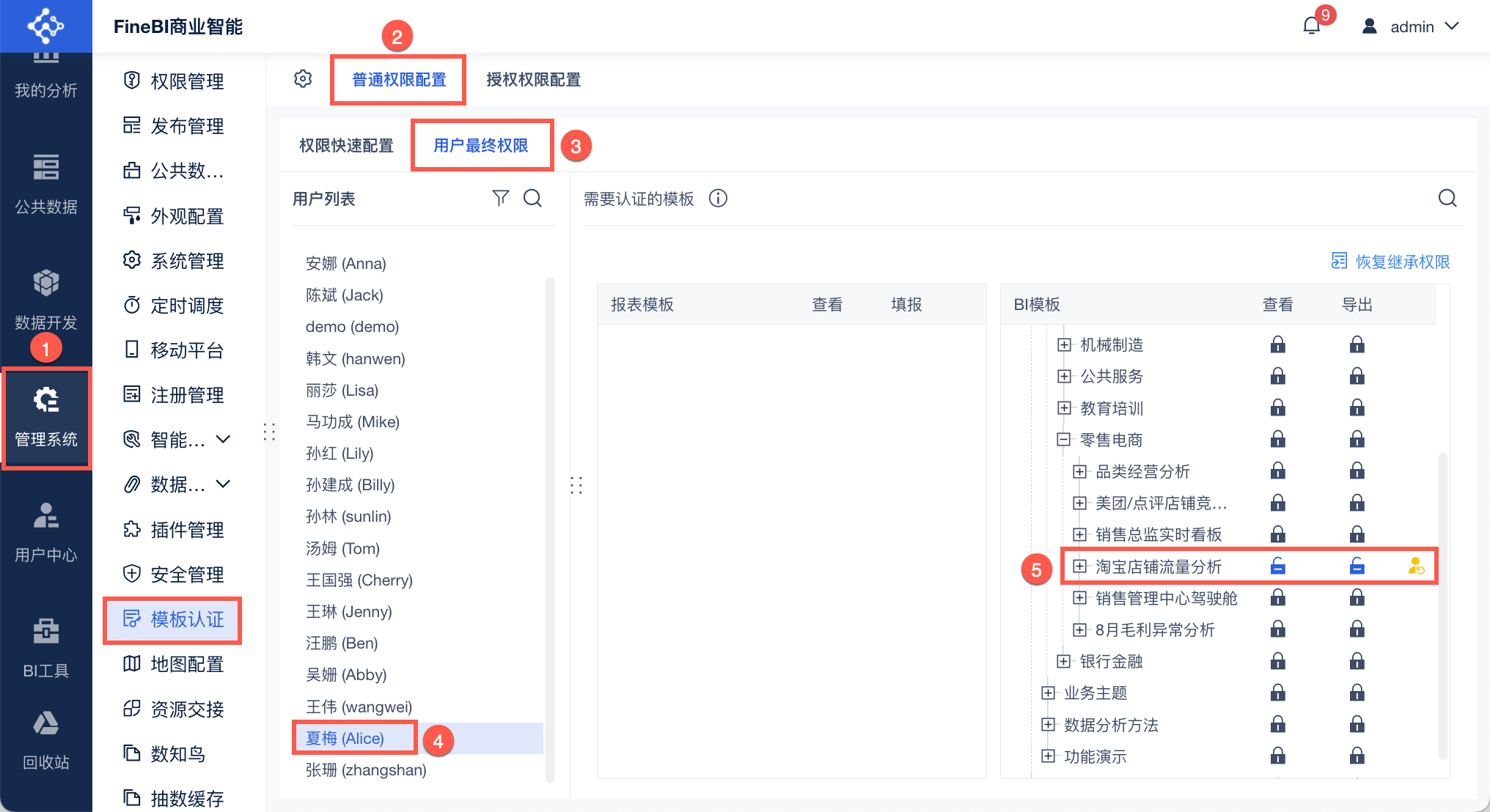
导出Excel编辑
1)点击「我的分析」,进入分析主题编辑界面,点击「导出>导出 Excel 」,如下图所示:

2)生成 Excel 文件,如下图所示:

生成的 Excel 文件支持将整个数据分析仪表板预览界面都导出到 Excel 中。在导出的 Excel 中,包含的 sheet 数量与组件数量有关,一般 sheet 名为对应组件名。比如上面的仪表板包含两个组件,则导出的 Excel 包含三个sheet:1)表格组件 Excel 数据 2)图表组件 Excel 数据 3)仪表板页面。
注:多 Tab 组件全局导出 Excel 时,组件需要按 tab 页数量分别导出,导出名称为 Tab 组件名称 - tab 页名称。
导出的 Excel 内容
表格组件 Excel 数据
1)表格组件导出时,按展开所有维度节点后的形式展示。也包含组件设置的主题色和列宽。用户可以对导出的 Excel 数据进行进一步加工汇总等操作,以满足其他使用需要。如下图所示:

图表组件 Excel 数据
图表组件按照组件中所有维度聚合后的汇总结果会以明细形式导出并存储,如下图所示:

仪表板页面
「仪表板」页面中会包括各个组件图形效果,且布局完全按照 PC 端对应布局。在仪表板整体页面由左到右,由高到低导出组件。如果界面上使用了各种过滤组件,那么对应导出时也会收到组件相应的过滤效果。即导出的内容都与当前用户所查看到的分析结果一致。如下图所示:

导出的 Excel 文件样式
图表导出样式
图表组件按照组件中所有维度聚合后的汇总结果以明细形式导出。
表格导出样式
表格按照给定的主题色默认格式导出:
支持主题色
分组表多列、树状时是合并单元格的,列表展示的时候导出的数据同仪表板,是不合并单元格的
单元格的样式设置不支持导出,例如字体颜色大小、添加的形状、风格、表格行高、设置单元格以图片形式等
如下图所示:
1)仪表板中的表格样式:

2)Excel中的样式:

导出PDF编辑
1)点击「我的分析」,进入分析主题编辑界面,点击「导出>导出 Pdf 」,如下图所示:
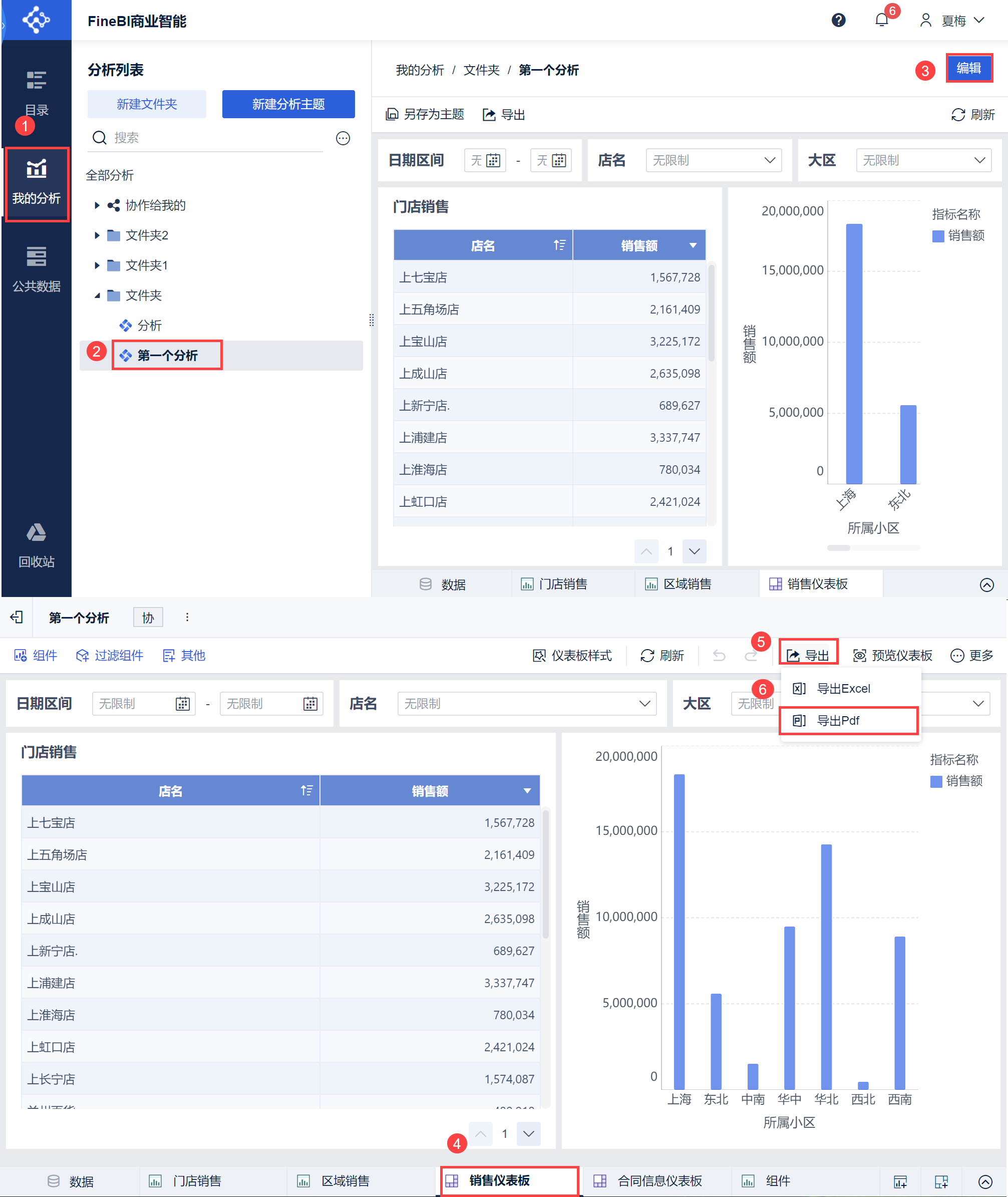
2)保存生成的 PDF 文件。
导出的 PDF 文件
导出的 PDF 只会展示仪表板界面整体效果。该界面上图表等各组件位置会完全按照 PC 端布局展示,同时对应组件等过滤条件也会导出。即导出的效果就是用户在 PC 端看到的数据和图形对应效果。如下图所示:


