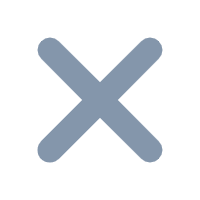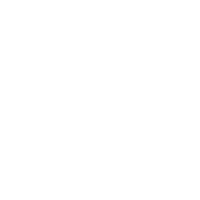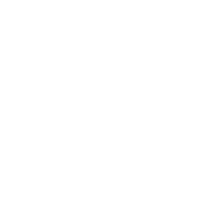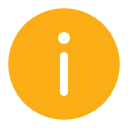1. 概述
1.1 版本
| FineBI 版本 | 功能变动 |
|---|---|
| 6.0 | 支持在角度中拖入多个指标字段 |
| 6.0.15 | 半径设置优化,支持一键设置饼图为实心或空心,详情见3.2节 |
1.2 应用场景
饼图用于展示不同类别的数据在总体中所占的比例或百分比。
在饼图中,一个圆被分割成若干个扇形区域,每个扇形的大小(即圆心角的度数)与其所表示的数据量成比例。这些扇形区域通常用不同的颜色或图案来区分,使得用户可以一目了然地看出各个部分相对于整体的贡献大小。
例如,分别用环形饼图和普通饼图展示不同签约时间的合同金额所占的比例,多指标饼图展示不同指标的数值大小,如下图所示:

1.3 基本要求
| 图表效果 | 维度字段 | 指标字段 |
|---|---|---|
| 饼图 | 1 | >=1 |
1.4 图表特点
1)优点
直观性:饼图通过扇形的大小直观地展示数据的比例关系,易于理解
分类比较:适合比较不同类别之间的相对大小
2)缺点
数据量限制:饼图最适合展示少量类别的数据,当数据量很大或类别很多时,可能不是最佳选择
视觉感知:人们对于扇形大小的感知不如线性图表(如条形图)直观
2. 环形饼图
2.1 准备数据
1)用户登录 FineBI 系统,点击「我的分析」,选中某个文件夹,点击「新建分析主题」,如下图所示:

2)点击「本地Excel文件>上传数据」,上传表数据。如下图所示:
示例数据:地区数据分析.xlsx

3)上传后,点击「确定」按钮。如下图所示:

4)点击「保存并更新」、「退出并预览」,数据创建成功,如下图所示:

2.2 创建组件
1)点击左下角「组件」按钮。
2)在图表类型下选择「饼图」。
3)将左侧待分析区域的维度字段「合同签约时间」、指标字段「合同金额」分别拖入「图形属性」下的颜色栏和角度栏,生成一个饼图,不同颜色的弧度映射不同签约时间的合同金额,如下图所示:

4)点击颜色栏「合同签约时间」的下拉按钮,选择其为「年」分组,如下图所示:

2.3 美化组件
1)设置标签
将「合同签约时间」、「合同金额」拖入「图形属性」下的标签栏,使其在图表中显示,如下图所示:

点击标签栏中「合同签约时间」的下拉按钮,选择其为「年」分组,则显示以年为单位的合同签约时间标签,如下图所示:

点击标签栏中「合同金额」的下拉按钮,选择「快速计算>占比」,则显示合同金额的占比标签,如下图所示:
注:更多图形属性设置详情参见:图形属性

2)去掉图例
点击「组件样式>图例」,取消勾选「显示全部图例」,图例则不显示,如下图所示:
注:更多组件样式设置请参见:图表组件样式

2.4 创建仪表板
1)点击分析主题编辑界面下方添加仪表板。
2)进入仪表板编辑界面,将组件拖入至仪表板中,如下图所示:

3)下拉选择「编辑标题」,样式选择「自定义」,设置标题为「环形饼图」,点击「确定」。如下图所示:

2.5 效果预览
1)PC端

2)移动端

3. 普通饼图
3.1 复制组件
1)点击左下角「组件」旁的「⁝」按钮,选择「复制」,复制一份组件,复制的组件为「组件1」

3.2 设置半径
在「组件1」的组件编辑界面,点击「图形属性」下的半径设置按钮,在弹出的设置框中内径占比选择「实心」,环形饼图则变为普通饼图,如下图所示:
注:可以在半径或者角度中拖入字段,饼图的半径和角度大小将按照字段排序。详情请参见:半径 、角度

3.3 创建仪表板
同2.4,只是将组件的名称修改为「普通饼图」略有不同,此处不再赘述。
3.4 效果预览
1)PC端

2)移动端

4. 多指标饼图
功能说明:
1)FineBI 6.0 版本支持在「角度」中拖入多个指标字段。
2)「角度」中拖入多个指标字段后,「标签」设置框中新增「显示指标汇总值」字段,指标汇总值代表每个指标按相应维度字段分组后的汇总值。若不勾选,则按照拖入标签中的字段显示标签。
3)「角度」中拖入多个指标字段后,「提示」处默认显示内容:「指标名称」、「指标汇总值」两个字段的值。
场景示例说明:
1)「角度」拖入>=2的多个指标字段,「指标名称」字段拖入「颜色」栏, 此时饼图的不同颜色映射不同的指标,角度映射拖入的不同指标的汇总值,图例显示对应的指标字段名,图例标题显示对应的拖入颜色属性的字段名。
2)「角度」拖入>=2的多个指标字段,「指标名称」拖入「细粒度」栏,此时饼图的角度映射拖入的不同指标的汇总值,不显示图例。
3)「角度」拖入>=2的多个指标字段,其余属性栏拖入维度字段,则饼图的角度映射两个指标按照拖入维度字段分组后的汇总值。
4)「角度」拖入 2 个维度字段,效果与角度拖入一个维度字段,细粒度拖入一个维度字段相同。
5)「角度」拖入1个维度,1个指标字段,效果与「角度」拖入一个指标字段,细粒度拖入一个维度字段效果相同。
4.1 创建组件
1)点击下方「组件」按钮。
2)在图表类型下选择「饼图」,将左侧待分析区域的「指标名称」拖入「图形属性」下的颜色栏,「合同金额」、「回款金额」拖入角度栏,生成一个饼图,不同颜色的弧度映射不同的指标大小,如下图所示:

4.2 设置标签
点击「图形属性」下的标签设置按钮,在弹出的设置框中勾选「显示指标汇总值」,饼图将会显示指标汇总值的标签,如下图所示:
注:指标汇总值是每个指标按相应维度字段分组后的汇总值。若不勾选「显示指标汇总值」,则按照拖入标签中的字段显示标签。

4.3 创建仪表板
同2.4,只是将组件的名称修改为「多指标饼图」略有不同,此处不再赘述。
4.4 效果预览
1)PC端

2)移动端

5. 其他
5.1 多维度/指标展示
示例效果:

5.1.1 准备数据
1)用户登录 FineBI 系统,点击「我的分析」,选中某个文件夹,点击「新建分析主题」,如下图所示:

2)点击「本地Excel文件>上传数据」,上传表数据。如下图所示:
示例数据:访问阶段统计事实表.xlsx

3)上传后,点击「确定」按钮。如下图所示:

4)点击「保存并更新」、「退出并预览」,数据创建成功,如下图所示:

5.1.2 创建组件
1)点击左下角「组件」按钮。
2)在图表类型下选择「饼图」。
3)将左侧待分析区域的「访问最后阶段」拖入「图形属性」下的颜色栏,「访问平台」、「总停留时间」拖入角度栏和标签栏,如下图所示:

4)点击角度栏「总停留时间」的下拉按钮,选择「快速计算>占比」,计算出在访问最后阶段每个访问平台总停留时间的占比,如下图所示:

5)标签栏的「总停留时间」进行和上一步同样的操作,显示出访问最后阶段每个访问平台总停留时间的占比标签,如下图所示:

5.1.3 多维度/指标展示
1)饼图的横纵轴支持拖入字段多维度或多指标展示。
2)例如,按照「访问最后阶段」查看不同平台的用户浏览时间的变化,将「访问最后阶段」字段拖入横轴或纵轴中。
拖入横轴,效果如下图所示:

拖入纵轴,效果如下图所示:

5.2 后五项合并为其它
用户场景:希望将指标「总访问时间」字段的后五名合并为其它,并在饼图上显示。
思路:编辑数据, 将总访问时间按照统计日期 分组汇总 排序 后, 新增赋值列 将后五名合并为其它,再创建饼图组件。

5.2.1 准备数据
1)在数据编辑界面点击「访问阶段统计事实表」右侧的「⁝」,选择「复制」,复制一份「访问阶段统计事实表」,如下图所示:

2)在复制的「访问阶段统计事实表1」的数据编辑界面,点击功能栏的「分组汇总」,在弹出的设置框中将「统计日期」拖入分组栏,「总停留时间」拖入汇总栏,即将总停留时间按照日期汇总,如下图所示:

3)点击功能栏的「更多」,选择「排序」,将「总停留时间」降序排列,如下图所示:

4)点击功能栏的「新增赋值列」,在弹出的设置框中输入赋值列名为「分组」,赋值依据选择「总停留时间」,分组赋值方式为「自定义」,将50000-110000的数据每10000分成一组共六组,未分组的值即剩下五组分到「其它」,最后点击「确定」,如下图所示:

5)数据编辑完成后,点击「保存并更新」、「退出并预览」,数据准备成功,如下图所示:

5.2.2 创建组件
1)点击下方的「组件」按钮
2)图表类型选择「饼图」
3)将左侧待分析区域的「分组」拖入「图形属性」下的颜色栏,「总停留时间」拖入角度栏,生成一个后五名合并为其它的饼图,如下图所示:

5.2.3 创建仪表板
同2.4,只是将组建的名称修改为「后五项合并为其它」略有不同,此处不再赘述。
5.2.4 效果预览
1)PC端

2)移动端